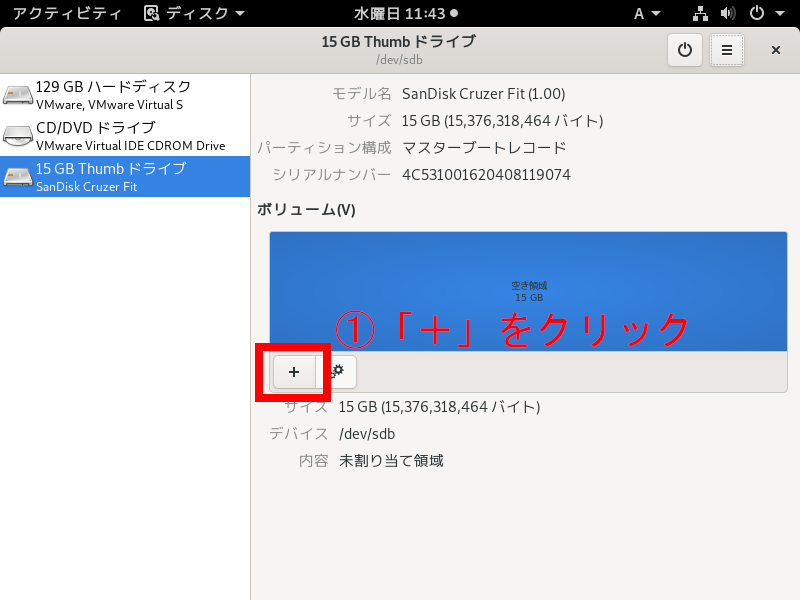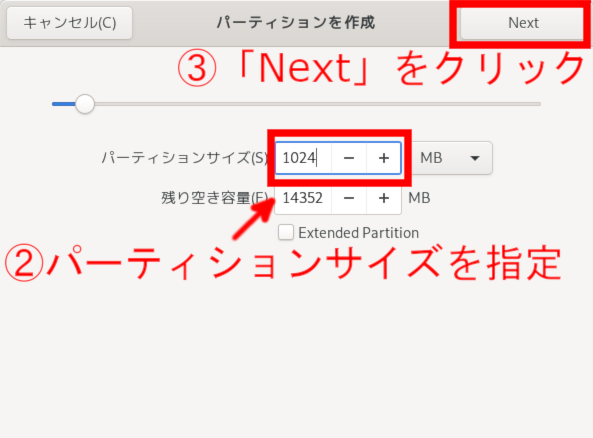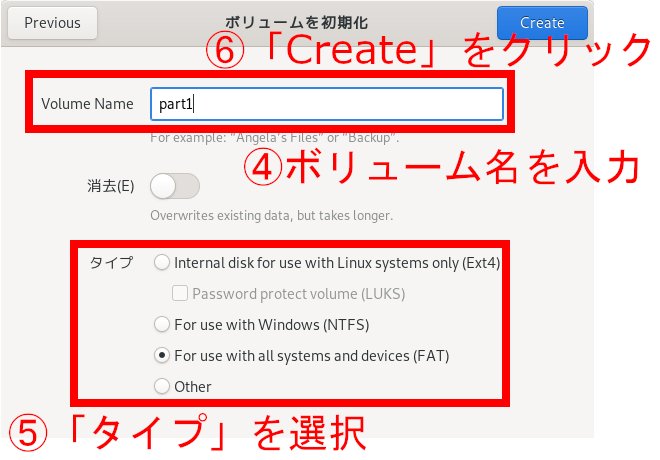ATDE上でパーティションを作成・フォーマットを行う方法について、CUI上で行う場合とGUI上で行う場合それぞれについて説明します。
以下の例はUSBメモリが/dev/sdbとして認識された場合について記載します。SDカードについても同様の手順でパーティションの作成やフォーマットを行うことができます。
お使いの環境ではUSBメモリ/SDカードの認識されるデバイスファイルが/dev/sdbから変わる可能性があります。環境に合わせて、適宜読み替えてください。
ファイルシステムの特徴を以下に示します。ファイルシステムを選ぶ際に参考にしてください。
| ファイルシステム | 特徴 |
|---|---|
| vfat(fat32) | LinuxでもWindowsでも使用することができますが、シンボリックリンク等一部の機能を使うことができません。また、単一ファイルサイズの上限は4GBです。データのやりとりだけであれば問題ありませんが、直接USBメモリ/SDカード上で開発するのには不向きです。 |
| exfat | vfatと同様に一部の機能を使うことができませんが、vfatが対応していないファイルサイズにも対応しています。Linux Kernel 5.4以降であれば使用することができ、Windowsでも使用することができます。 |
| ext4 | Windowsでは非対応ですが、Linuxでは非常によく使われるファイルシステムです。シンボリックリンク等の機能を使うことができます。ジャーナリングファイルシステムなので故障に強いです。 |
| ntfs | windowsのシステムディスク等で使用されおり、linuxでも使用することができます。ジャーナリングファイルシステムです。 |
CUI上で行う場合
ATDEにUSBメモリを接続してください。
USBメモリがマウントされている場合は、USBメモリをアウンマウントしてください。
[ATDE ~]$ mount
:(省略)
/dev/sdb1 on /mnt type ext4 (rw,relatime)
[ATDE ~]$ sudo umount /dev/sdb1
パーティションを作成する方法
パーティションを作成するにはfdiskコマンドを使用します。以下は既存のパーティションを削除してから、新たにプライマリパーティションを二つ作成しています。先頭のパーティションには100MByte、二つ目のパーティションに残りの容量を割り当てています。
[ATDE ~]$ sudo fdisk /dev/sdb
Welcome to fdisk (util-linux 2.33.1).
Changes will remain in memory only, until you decide to write them.
Be careful before using the write command.
Command (m for help): d //パーティションの削除
Selected partition 1
Partition 1 has been deleted.
Command (m for help): n //パーティションの作成
Partition type
p primary (0 primary, 0 extended, 4 free)
e extended (container for logical partitions)
Select (default p): p //プライマリパーティションを選択
Partition number (1-4, default 1): 1 //パーティションナンバーを1に設定
First sector (2048-30031871, default 2048): //開始セクタはデフォルトの2048Byteに設定
Last sector, +sectors or +size{K,M,G,T,P} (2048-30031871, default 30031871): +100M //終了セクタは開始セクタから100MByte後
Created a new partition 1 of type 'Linux' and of size 100 MiB.
Command (m for help): n
Partition type
p primary (1 primary, 0 extended, 3 free)
e extended (container for logical partitions)
Select (default p): p
Partition number (2-4, default 2): 2
First sector (206848-30031871, default 206848):
Last sector, +sectors or +size{K,M,G,T,P} (206848-30031871, default 30031871):
Created a new partition 2 of type 'Linux' and of size 14.2 GiB.
Command (m for help): w //設定したパーティションを作成
The partition table has been altered.
Calling ioctl() to re-read partition table.
Syncing disks
USBデバイスのパーティション構成を確認するにはfdisk -lコマンドを使用します。
[ATDE ~]$ sudo fdisk -l /dev/sdb
Disk /dev/sdb: 14.3 GiB, 15376318464 bytes, 30031872 sectors
Disk model: Cruzer Fit
Units: sectors of 1 * 512 = 512 bytes
Sector size (logical/physical): 512 bytes / 512 bytes
I/O size (minimum/optimal): 512 bytes / 512 bytes
Disklabel type: dos
Disk identifier: 0x82700a8b
Device Boot Start End Sectors Size Id Type
/dev/sdb1 2048 206847 204800 100M 83 Linux
/dev/sdb2 206848 30031871 29825024 14.2G 83 Linux
先ほど2つのパーティションを作成したため、先頭のパーティションは /dev/sdb1 、二つ目は /dev/sdb2 となります。
フォーマットを行う方法
FAT32 ファイルシステムでストレージデバイスをフォーマットするには、 mkfs.vfat コマンドを使用します。また、EXT2 や EXT3、 EXT4 ファイルシステムでフォーマットするには、mkfs.ext2 やmkfs.ext3 、 mkfs.ext4 コマンドを使用します。
以下に、USBメモリのパーティション1を EXT4 ファイルシステムでフォーマットする例と、パーティション2をFAT32でフォーマットするコマンドの例を示します。
[ATDE ~]$ sudo mkfs.ext4 /dev/sdb1
mke2fs 1.44.5 (15-Dec-2018)
Creating filesystem with 102400 1k blocks and 25688 inodes
Filesystem UUID: f615cd67-1cdf-4e8e-b6f5-96cc95eff218
Superblock backups stored on blocks:
8193, 24577, 40961, 57345, 73729
Allocating group tables: done
Writing inode tables: done
Creating journal (4096 blocks): done
Writing superblocks and filesystem accounting information: done
[ATDE ~]$ sudo mkfs.vfat -F 32 /dev/sdb2
mkfs.fat 4.1 (2017-01-24)
GUI上で行う場合
GUI上でUSBのパーティションを変更する場合は、デスクトップ左上のアクティビティから「disks」と入力し、「ディスク」のアイコンをクリックしてください。
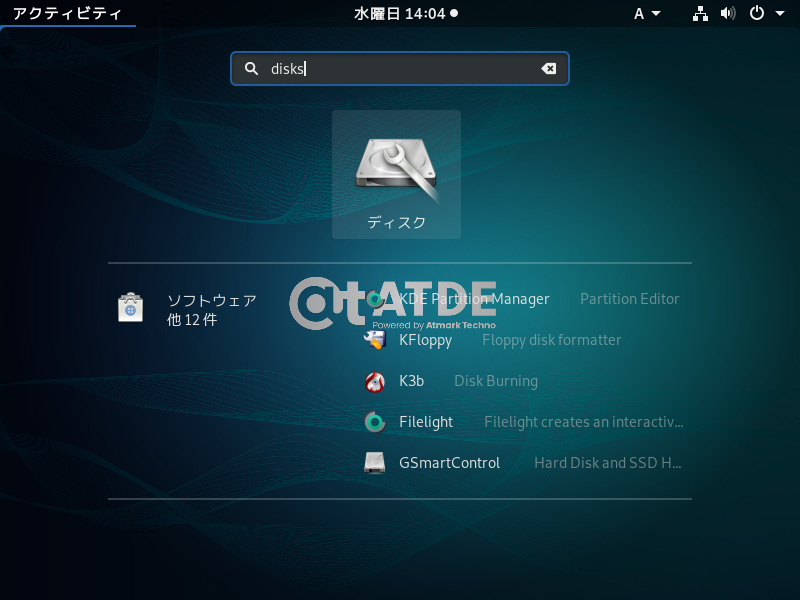
パーティションを削除する方法
画面左のデバイス一覧から、パーティションを削除したいデバイスを選択してください。
次に、「-」ボタンをクリックすると「本当にパーティションを削除しますか?」とダイアログが表示されます。
「削除」をクリックすることで、パーティションが削除されます。
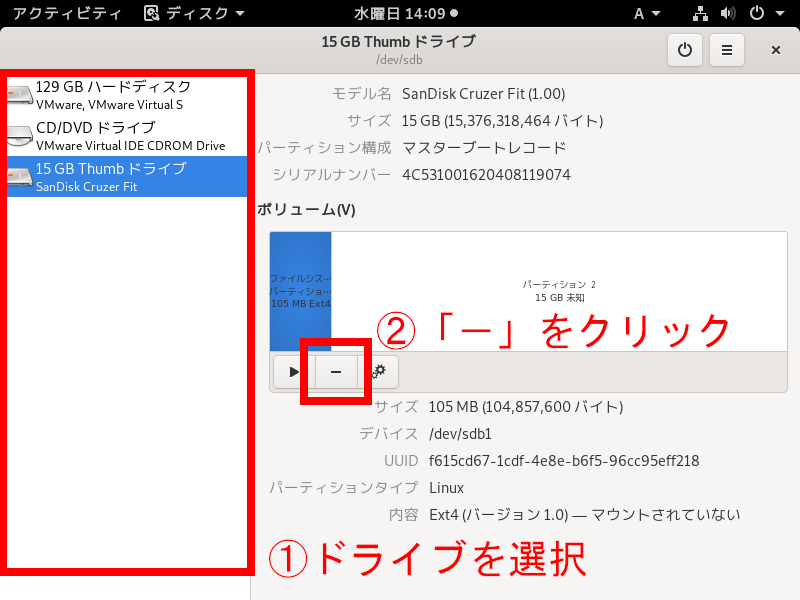
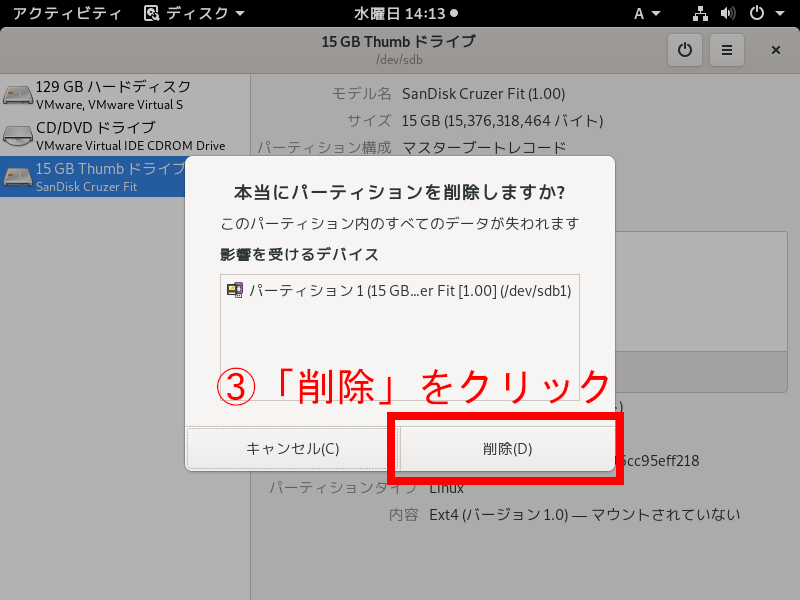
パーティションを作成・フォーマットする方法
パーティションを作成するには、「+」ボタンをクリックします。
表示されるダイアログでパーティションのサイズを変更します。ここでは例として、100MByteの容量を割り当てます。「Next」を選択すると、次のダイアログに進みます。
「Volume Name」にボリューム名を入力し、フォーマットするファイルシステムを「タイプ」から選択します。ここでは例として、ボリューム名をdisk1、タイプをExt4とします。「Create」を選択することで、指定したファイルシステムでフォーマットされたパーティションが作成されます。