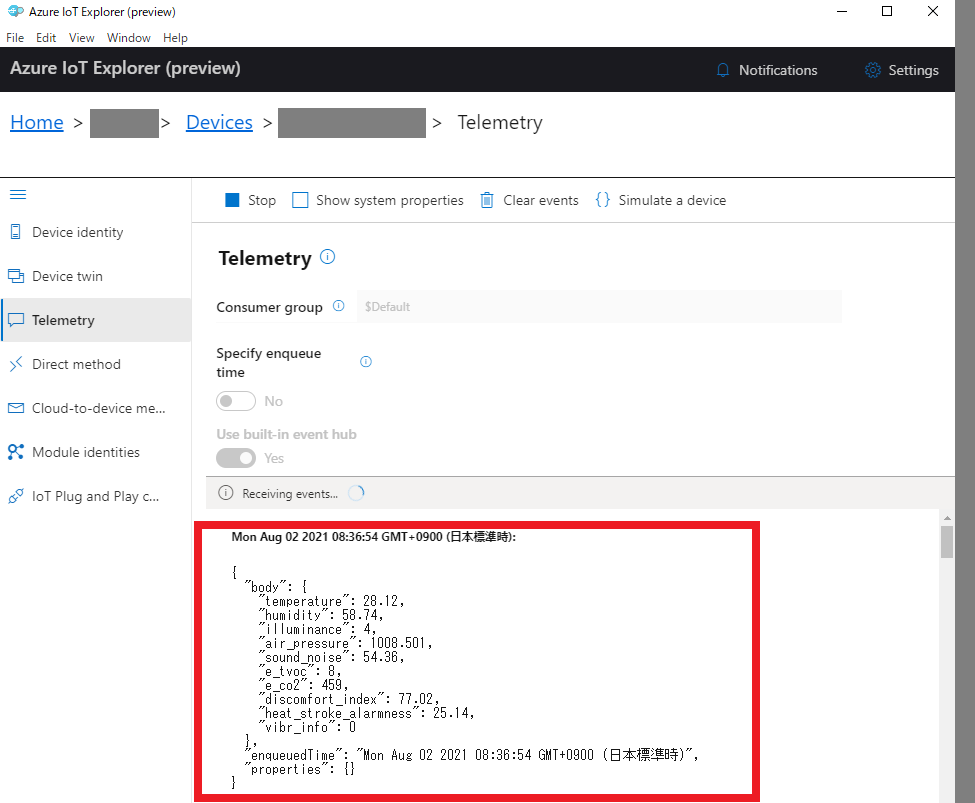IoT PnP Azure認定デバイスであるArmadillo-IoT A6を使用して、簡単にオムロン環境センサーから取得したデータをMicrosoft AzureのIoT Hubに送信して可視化する手順をご説明します。
当ブログはIoT PnP Azure認定デバイスカタログにも登録されているAT_AIoT_GWA6_EnvMonitorのアプリケーションノートの手順で作成しています。
システムの構成
※当ブログでは、IoT Hubにデータを送信するまでの手順となります。
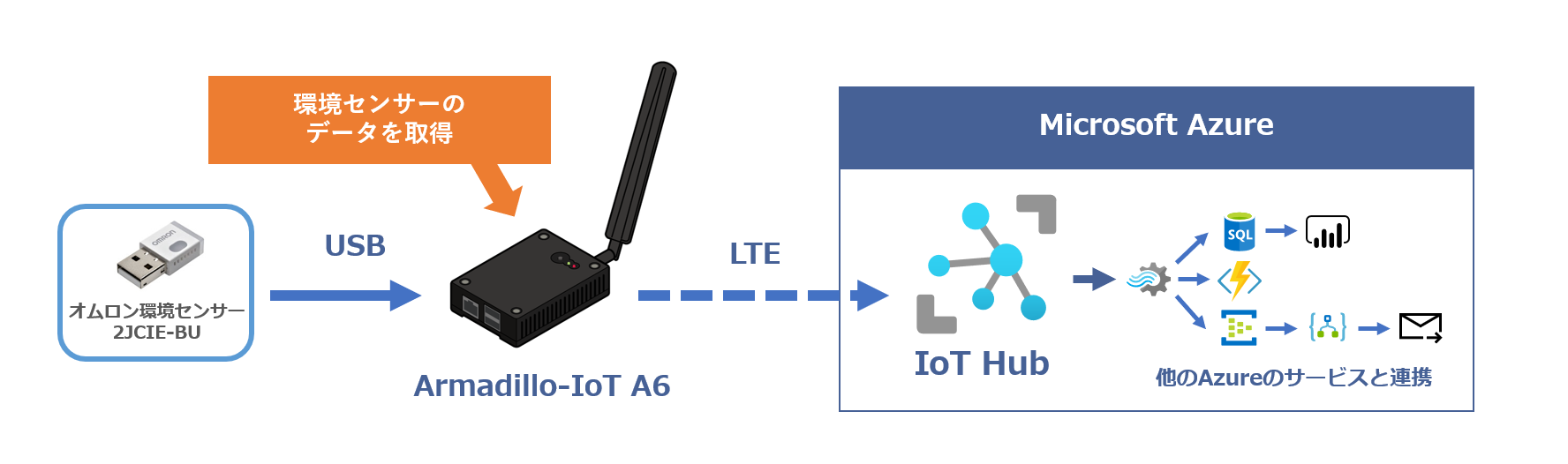
使用したもの
■機材
- Armadillo-IoT A6
- SIM:soracom plan-D
- オムロン環境センサー:2JCIE-BU01
■Microsoft Azure関連
- Microsoftアカウント
- Azure サブスクリプション
事前準備
Armadillo-IoT A6のLTE通信設定
Armadillo-IoTゲートウェイ A6 製品マニュアルの6.2.4. LTE の設定を参考に、LTEの設定を行います。
今回SIMはsoracom plan-Dを使用しておりますので、「startup.conf」の設定はArmadillo-IoT A6: startup.conf の設定例 (soracom plan-D)を参考にしています。
Armadilloの環境構築
※注意事項※
環境構築の手順はダウンロード等で通信量が増える為、有線LANでのインターネット通信をおすすめします。
Armadillo-IoT A6:IoT PnP Azure認定デバイスを使用して、簡単にオムロン環境センサーから取得したデータをMicrosoft AzureのIoT Centralに送信して可視化する方法を参考に、手順2の「サンプルコードのダウンロード」までを実施します。
手順
1.IoT Hubの作成
Tutorial: Set up your environment for the IoT Plug and Play quickstarts and tutorialsを参考に、IoT Hubの作成を行い、DPSインスタンスの作成とIoT Hubにリンクし、DPSデバイスの登録を行います。
その際、DPSのIDスコープ、DPSデバイスの登録IDと主キーはメモしておいてください。
2.設定ファイルの編集
先程取得したIDスコープ、登録ID、主キーを使用して
「work/Azure-IoT-samples/Armadillo-IoT_GW/a6_envmon_config.json」ファイルを以下のように編集します。
{
"auth": {
"IOTHUB_DEVICE_DPS_ENDPOINT": "global.azure-devices-provisioning.net",
“IOTHUB_DEVICE_DPS_ID_SCOPE”: “IDスコープ",
“IOTHUB_DEVICE_DPS_DEVICE_ID”: “登録ID",
“IOTHUB_DEVICE_DPS_DEVICE_KEY”: “デバイス主キー“
},
(省略)
}
7.動作確認
「azure_a6_envmon.py」を実行すると、下記ログが表示されます。
Device was assigned
XXXX.azure-devices.net
[登録ID]
Press Q to quit
こちらのログが表示されたら、IoT Hubへ接続されています。
一定時間ごとに環境センサーのデータが送信され、以下のログが表示されます。
Send message
Send message
IoT Hubを確認すると、先程設定した登録IDでデバイスが登録され、
Azure IoT Explorerでテレメトリを確認すると、以下のように環境センサーから取得したデータが確認出来ます。