「Armadillo-810 購入製品登録」をおこなうために、Armadillo-810 から「正規認証ファイル」を取り出す手順を説明します。
「正規認証ファイル」は、Armadillo-810 正規品のハードウェア固有情報を確認・取得するためのもので、ライセンスの正確な配布のために使用されます。その他一切の個人情報等を取得するものではございませんので、ご安心ください。
「正規認証ファイル」を取り出す手順は以下の通りです。
作業用 PC の OS によって 手順が異なりますので、ご注意願います。
必要なもの
- Armadillo-810 CPU ボード、またはArmadillo-810 カメラモデル
- 開発用 USB シリアル変換アダプタ(Armadillo-800 シリーズ対応)
- USB2.0 ケーブル(A-miniB タイプ)
- Armadillo-810に電源を供給するためのUSB2.0 ケーブル(A-miniB タイプ)、またはACアダプタ(5V/2.0A EIAJ#2) (※1)
- 作業用 PC
(※1): Armadillo-810 CPUボード単体で本手順を行う場合は、USB2.0 ケーブル(A-miniB タイプ)を、Armadillo-810 カメラモデルで本手順を行う場合は、AC アダプタ(5V/2.0A EIAJ#2)をご使用ください。
手順 (作業用PCのOSがLinuxの場合)
作業用PCが Linux の場合、minicom を使用して正規認証ファイルを取得します。
1) 接続
「Armadillo-810 製品マニュアル」の「作業の前に」を参照し、作業用PCと Armadillo-810 を 開発用 USB シリアル変換アダプタ経由で接続してください。
2) ログイン
作業用PCから minicom を立ち上げて、Armadillo-810 に root ユーザーでログインします。
デバイスファイル名 ( /dev/ttyUSB0 )は、ご使用の作業用PC により 異なる場合があります。
開発用 USB シリアル変換アダプタが接続されている USBポートのデバイスファイル名に適宜置き換えて下さい。
[PC ~]$ LANG=C minicom --noinit --wrap --device /dev/ttyUSB0
armadillo810-0 login: root
Password:
[root@armadillo810-0 (ttySC2) ~]#
3) 正規認証ファイルの作成
"get-board-info-a810"コマンドを実行して正規認証ファイル(board-info.txt)を作成します。
[root@armadillo810-0 (ttySC2) ~]# get-board-info-a810
[root@armadillo810-0 (ttySC2) ~]# ls
board-info.txt
[root@armadillo810-0 (ttySC2) ~]#
4) 正規認証ファイルの転送
"lsz"コマンドで正規認証ファイルを 作業用PC に転送します。
[root@armadillo810-0 (ttySC2) ~]# lsz board-info.txt以下の画面が表示されたら任意のキーを入力します。
[root@armadillo810-0 (ttySC2) ~]# lsz board-info.txt
+----------[zmodem download - Press CTRL-C to quit]-----------+
| |
|Receiving: board-info.txt |
|Bytes received: 775/ 775 BPS:10318 |
| |
|Transfer complete |
| |
| READY: press any key to continue... |
+-------------------------------------------------------------+
[root@armadillo810-0 (ttySC2) ~]#
5) 正規認証ファイルの転送の確認
minicom を終了させると 作業用PC に正規認証ファイルが転送されています。
転送されたファイルのサイズが 775バイトである事を確認してください。
[PC ~]$ ls -l board-info.txt
-rw-r--r-- 1 atmark atmark 775 Jan 1 09:08 board-info.txt
取り出した正規認証ファイルを「Armadillo-810 購入製品登録」ページの「正規認証ファイル」欄に アップロードしてください。
手順 (作業用PCのOSがWindowsの場合)
作業用PCが Windows の場合、TeraTerm を使用して正規認証ファイルを取得します。
1) 接続
「Armadillo-810 製品マニュアル」の「作業の前に」を参照し、作業用PCとArmadillo-810を 開発用 USB シリアル変換アダプタ経由で接続してください。
OS が Windows Vista 以前の場合は、開発用 USBシリアル変換アダプタに搭載される FT232RLのデバイスドライバをインストールしておく必要があります。
FT232RLのデバイスドライバは、以下のページからダウンロードする事ができます。
http://www.ftdichip.com/Drivers/VCP.htm
2) 正規認証ファイルの格納ディレクトリ設定
TeraTermを立ち上げ、正規認証ファイルの格納ディレクトリを設定します。
TeraTermメニューの [ファイル] - [ディレクトリ変更] をクリックします。

ディレクトリ変更のウィンドウに、任意のファイル格納先を指定してください。

3) ログイン
TeraTerm から Armadillo-810 に root ユーザーでログインします。
armadillo810-0 login: root
Password:
[root@armadillo810-0 (ttySC2) ~]#
4) 正規認証ファイルの作成
"get-board-info-a810"コマンドを実行して正規認証ファイル(board-info.txt)を作成します。
[root@armadillo810-0 (ttySC2) ~]# get-board-info-a810
[root@armadillo810-0 (ttySC2) ~]# ls
board-info.txt
[root@armadillo810-0 (ttySC2) ~]#
5) 正規認証ファイルの転送
"lsz"コマンドで正規認証ファイルを 作業用PC に転送します。
[root@armadillo810-0 (ttySC2) ~]# lsz --disable-timeouts board-info.txtコマンド実行後に、TeraTermメニューの [ファイル] - [転送] - [ZMODEM] - [受信] を選択してください。
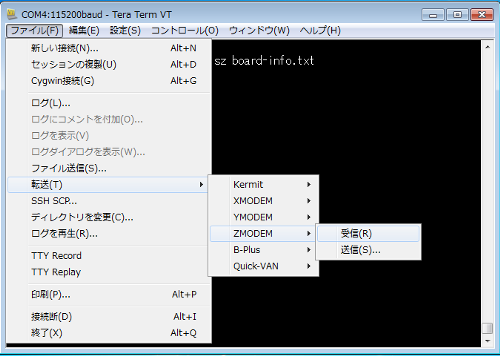
6) 正規認証ファイルの転送の確認
- の手順で指定したディレクトリに、正規認証ファイルが転送されています。
転送されたファイルのサイズが 775バイトである事を確認してください。
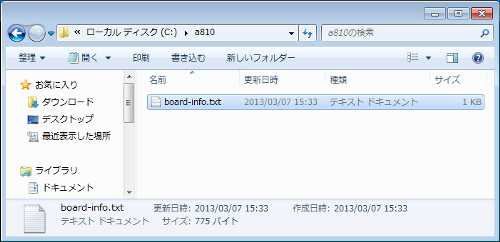
取り出した正規認証ファイルを「Armadillo-810 購入製品登録」ページの「正規認証ファイル」欄に アップロードしてください。