Armadillo-500 FXで故障かな?と思った時の確認手順を説明します。
目次
1. 準備
故障しているかどうかを確認するための準備を行います。
1-1. 作業用PCにATDEをインストールする
作業用PCにATDEをインストールします。インストールの手順はATDEダウンロードページにある「ATDE Install Guide」を参照してください。
1-2. Armadillo-500 FXと作業用PCをシリアルケーブルで接続する
Armadillo-500 FXと作業用PCをシリアルケーブルで接続します。接続方法については、Armadillo-500 FX ドキュメントダウンロードにある"FX液晶モデル - スタートアップガイド"を参照してください。Armadillo-500 FXとPCを接続するケーブルは、シリアルクロスケーブルです。ストレートケーブルを使用している場合はArmadillo-500 FXとPCで通信を行なうことができません。
1-3. ATDEでシリアル通信ソフトウェアを起動する
ATDEでシリアル通信ソフトウェアを起動します。ATDEで"GNOME端末"を起動して以下のコマンドを入力します。
[PC ~]$ minicom
シリアル通信ソフトウェアの設定は以下の表を参考にしてください。
| 項目 | 設定 |
|---|---|
| 転送レート | 115,200bps |
| データ長 | 8bit |
| ストップビット | 1bit |
| パリティ | なし |
| フロー制御 | なし |
もしATDEでシリアルポートが使用できない場合は、FAQ : ATDEでシリアルポートが使用できませんを参照してください。
2. hermitの起動確認
Armadillo-500 FXのブートローダであるhermitを起動することができるかどうかを確認します。まずは、準備の手順に従って準備を行ないます。次にジャンパを保守モードに設定してArmadillo-500 FXにACアダプタを接続します。以下のようにhermitのプロンプトが表示された場合は問題ありませんのでLinuxの起動確認に進んでください。
hermit>
もしhermitのプロンプトが表示されなかった場合は以下の項目を確認してください。
- 準備の手順に従って準備を行ないましたか?
- ACアダプタを接続する前にジャンパを保守モードに設定しましたか?
- 適切なACアダプタを使用していますか?ACアダプタの確認を参照してください。
- Armadillo-500 FXのLEDは点灯していますか?ACアダプタの接続確認を参照してください。
- hermitのイメージファイルに問題はありませんか?hermitの復旧を参照してください。
それぞれを確認/復旧する手順を紹介します。
2-1. ACアダプタの確認
ACアダプタがArmadillo-500 FXで使用できるものかどうかを確認します。Armadillo-500 FX付属のACアダプタを使用している場合は問題ありません。そうでない場合は以下の表を参照してACアダプタが適切であるかどうかを確認してください。
| 出力電圧 | 出力電流 | プラグ形状 | 極性マーク |
|---|---|---|---|
| 5V | 1.0A以上 | EIAJ RC-5320A準拠(電圧区分2) 外径: 4.0mm 内径: 1.7mm |
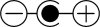 |
2-2. ACアダプタの接続確認
ACアダプタがArmadillo-500 FXにしっかり接続されているかどうかを確認します。ACアダプタがしっかり接続されているかどうかは、Armadillo-500 FXのLEDの状態によって確認できます。保守モード起動時のLEDの状態は以下の表を参照してください。LEDの位置については、Armadillo-500 FX ドキュメントダウンロードにある"FXボード - ハードウェアマニュアル"を参照してください。
| LED | 状態 |
|---|---|
| 赤(D6) | 消灯 |
| 緑(D5) | 点灯 |
LEDの状態が上記の表と同じになっている場合はACアダプタがしっかり接続されていることが確認できます。
2-3. hermitの復旧
フラッシュメモリの書き込まれたhermitのイメージファイルに問題がある場合はhermitを起動することができません。そのためhermitのイメージファイルを書き替える必要があります。まずは、準備の手順に従って準備を行ないます。次にジャンパをUARTブートモードに設定します。
2-3-1. hermitのイメージファイルをダウンロードする
フラッシュメモリに書き込むhermitのイメージファイルをダウンロードします。Armadillo-500 FX ソフトウェアダウンロードからhermitの製品(Flash)イメージファイルをダウンロードしてください。
ダウンロードするファイルは"loader-armadillo5x0-fx-[VERSION].bin"です。[VERSION]はバージョン番号です。最新のものをダウンロードしてください。
2-3-2. ATDEでshoehornを起動する
hermitを復旧できる状態にするために、ATDEでshoehornを起動します。ATDEで、minicomなどのシリアル通信ソフトウェアは事前に終了しておく必要があります。shoehornを起動するコマンドは以下の例を参考にしてください。
[PC ~]$ shoehorn --boot --target armadillo5x0 --initrd /dev/null --kernel /usr/lib/hermit/loader-armadillo5x0-boot.bin --loader /usr/lib/shoehorn/shoehorn-armadillo5x0.bin --initfile /usr/lib/shoehorn/shoehorn-armadillo5x0.init --postfile /usr/lib/shoehorn/shoehorn-armadillo5x0.post
上記は、ATDEのシリアルインターフェース"/dev/ttyS0"にArmadillo-500 FXを接続した場合のコマンドです。他のシリアルインターフェースに接続している場合は、shoehornコマンドのオプションに"--port [シリアルインターフェース名]"を追加してください。"/dev/ttyS1"にArmadillo-500 FXを接続している場合には以下のコマンドを実行します。
[PC ~]$ shoehorn --boot --target armadillo5x0 --initrd /dev/null --kernel /usr/lib/hermit/loader-armadillo5x0-boot.bin --loader /usr/lib/shoehorn/shoehorn-armadillo5x0.bin --initfile /usr/lib/shoehorn/shoehorn-armadillo5x0.init --postfile /usr/lib/shoehorn/shoehorn-armadillo5x0.post --port /dev/ttyS1
2-3-3. Armadillo-500 FXにACアダプタを接続する
Armadillo-500 FXにACアダプタを接続します。すぐにメッセージの表示が開始され、以下のようにhermitのプロンプトが表示された場合shoehornコマンドは成功です。
hermit>
もし失敗してしまった場合は、hermitの復旧の手順を最初から確認してください。
2-3-4. Ctrl-Cを押下してshoehornを終了させる
shoehornを起動した"GNOME端末"でCtrl-Cを押下してshoehornを終了させます。このとき、ジャンパの設定を変更したりACアダプタを切断したりしないように注意してください。
2-3-5. hermitを復旧する
hermitコマンドを使用してhermitのイメージファイルをフラッシュメモリに書き込みます。hermitコマンドのオプション"--input-file"の引数には、hermitのイメージファイルをダウンロードしますでダウンロードしたイメージファイルを指定してください。hermitコマンドは以下の例を参考にしてください。
[PC ~]$ hermit download --input-file loader-armadillo5x0-fx-[VERSION].bin --region bootloader --force-locked
上記は、ATDEのシリアルインターフェース"/dev/ttyS0"にArmadillo-500 FXを接続した場合のコマンドです。他のシリアルインターフェースに接続している場合は、hermitコマンドのオプションに"--port [シリアルインターフェース名]"を追加してください。"/dev/ttyS1"にArmadillo-500 FXを接続している場合には以下のコマンドを実行します。
[PC ~]$ hermit download --input-file loader-armadillo5x0-fx-[VERSION].bin --region bootloader --port ttyS1 --force-locked
3. Linuxの起動確認
Linuxを起動することができるかどうかを確認します。hermitの起動確認ができていることを前提にしています。まずは、準備の手順に従って準備を行ないます。次にジャンパをオートブートモードに設定してArmadillo-500 FXにACアダプタを接続します。起動ログが表示され、以下のようにログインプロンプトが表示された場合は問題ありませんのでLinuxへのログインに進んでください。
armadillo login:
もしログインプロンプトが表示されなかった場合は以下の項目を確認してください。
- 準備の手順に従って準備を行ないましたか?
- hermitの起動確認はできましたか?
- ACアダプタを接続する前にジャンパをオートブートモードに設定しましたか?
- Linuxの起動オプションは適切に設定されていますか?Linuxの起動オプションを確認を参照してください。
- Linuxのイメージファイルに問題はありませんか?Linuxの復旧を参照してください。
それぞれを確認/復旧する手順を紹介します。
3-1. Linuxの起動オプションを確認
Linuxの起動オプションを確認します。Linuxの起動オプションが適切に設定されていない場合はArmadillo-500 FXを起動することができません。以下のコマンドを入力してLinuxの起動オプションを確認します。
hermit> setenv
何も表示されない場合は問題ありません。もし何か表示された場合は、以下のコマンドを入力して起動オプションを初期化してください。
hermit> clearenv
起動オプションの初期化を行なった場合は、再度Linuxの起動確認の手順に従って起動確認を行なってください。
3-2. Linuxの復旧
フラッシュメモリの書き込まれたLinuxのイメージファイルに問題がある場合はLinuxを起動することができません。そのためLinuxのイメージファイルを書き替える必要があります。まずは、準備の手順に従って準備を行ないます。次にジャンパを保守モードに設定してArmadillo-500 FXにACアダプタを接続します。
3-2-1. Linuxのイメージファイルをダウンロードする
フラッシュメモリに書き込むLinuxのイメージファイルをダウンロードします。Armadillo-500 FX ソフトウェアダウンロードからLinuxカーネルとユーザランドの製品(Flash)イメージをダウンロードしてください。ユーザランドのイメージファイルは用途に合わせていくつか用意されていますが、今回は量産モデルに書き込まれているイメージファイルをダウンロードします。ファイル名は以下の表を参照してください。
| 製品イメージ | ファイル名 |
|---|---|
| ユーザランド | romfs-a500-fx-base-[VERSION].img.gz |
| Linuxカーネル | linux-a500-fx-base-[VERSION].bin.gz |
[VERSION]はバージョン番号です。最新のものをダウンロードしてください。
3-2-2. Linuxカーネルを復旧する
hermitコマンドを使用してLinuxカーネルのイメージファイルをフラッシュメモリに書き込みます。hermitコマンドのオプション"--input-file"の引数には、LinuxのイメージファイルをダウンロードしますでダウンロードしたLinuxカーネルのイメージファイルを指定してください。
[PC ~]$ hermit download --input-file linux-a500-fx-base-[VERSION].bin.gz --region kernel
上記は、ATDEのシリアルインターフェース"/dev/ttyS0"にArmadillo-500 FXを接続した場合のコマンドです。他のシリアルインターフェースに接続している場合は、hermitコマンドのオプションに"--port [シリアルインターフェース名]"を追加してください。"/dev/ttyS1"にArmadillo-500 FXを接続している場合には以下のコマンドを実行します。
[PC ~]$ hermit download --input-file linux-a500-fx-base-[VERSION].bin.gz --region kernel --port ttyS1
3-2-3. ユーザランドを復旧する
hermitコマンドを使用してユーザランドのイメージファイルをフラッシュメモリに書き込みます。hermitコマンドのオプション"--input-file"の引数には、Linuxのイメージファイルをダウンロードしますでダウンロードしたユーザランドのイメージファイルを指定してください。
[PC ~]$ hermit download --input-file romfs-a500-fx-base-[VERSION].img.gz --region userland
上記は、ATDEのシリアルインターフェース"/dev/ttyS0"にArmadillo-500 FXを接続した場合のコマンドです。他のシリアルインターフェースに接続している場合は、hermitコマンドのオプションに"--port [シリアルインターフェース名]"を追加してください。"/dev/ttyS1"にArmadillo-500 FXを接続している場合には以下のコマンドを実行します。
[PC ~]$ hermit download --input-file romfs-a500-fx-base-[VERSION].img.gz --region userland --port ttyS1
ここまでの手順が終了した場合は、再度Linuxの起動確認の手順に従って起動確認を行なってください。
4. Linuxへのログイン
Linuxにログインできるかどうかを確認します。Linuxの起動確認ができていることを前提にしています。まずは、Linuxの起動確認の手順に従ってログインプロンプトを表示させます。
ここでは、rootユーザでログインします。パスワードの入力時には画面に何も表示されませんが、"root"と入力してEnterキーを押下してください。以下のようにLinuxのプロンプトが表示された場合は問題ありません。
armadillo login: root
Password:
[root@armadillo (ttymxc0) ~]#
もしLinuxのプロンプトが表示されない場合は以下の項目を確認してください。
- 準備の手順に従って準備を行ないましたか?
- Linuxの起動確認はできましたか?
- ユーザ名またはパスワードに誤りはありませんか?ユーザ名およびパスワードの確認を参照してください。
4-1. ユーザ名およびパスワードの確認
ユーザ名またはパスワードに誤りがないかどうかを確認します。ユーザ名およびパスワードは以下の表を参照してください。
| ユーザ名 | パスワード |
|---|---|
| root | root |
| guest | (なし) |
ユーザ名およびパスワードは、それぞれ小文字で入力する必要があります。CapsLockがオフになっていることを確認してください。
5. フォーラムへ報告
以上で確認作業は終了です。問題が解決しなかった場合は、フォーラムに症状を書いて送ってください。
Appendix. ジャンパの設定
Armadillo-500 FXではジャンパの設定を変えることで、起動時の動作を変更することができます。起動モードの名称と動作の関係については以下の表を参照してください。
| 起動モード名称 | 起動時の動作 |
|---|---|
| オートブートモード | Linuxカーネルを起動 |
| 保守モード | hermitコマンドプロンプトを起動 |
| UARTブートモード | CPU オンチップブートROMを起動 |
ジャンパの位置については、Armadillo-500 FX ドキュメントダウンロードにある"Armadillo-500 FX開発ボード - ハードウェアマニュアル"を参照してください。
ジャンパの設定は以下の表を参考にしてください。
| ジャンパの設定 | 状態 |
|---|---|
| オープン | ジャンパピンにジャンパソケットを接続しない |
| ショート | ジャンパピンにジャンパソケットを接続する |
A-1. ジャンパをオートブートモードに設定する
以下の表を参考にしてジャンパを設定してください。
| ジャンパ | 設定 |
|---|---|
| JP1 | - |
| JP2 | - |
| JP3 | オープン |
| JP4 | オープン |
JP1, JP2は、オープン/ショートどちらの設定でも構いません。
A-2. ジャンパを保守モードに設定する
以下の表を参考にしてジャンパを設定してください。
| ジャンパ | 設定 |
|---|---|
| JP1 | - |
| JP2 | - |
| JP3 | オープン |
| JP4 | ショート |
JP1, JP2は、オープン/ショートどちらの設定でも構いません。
A-3. ジャンパをUARTブートモードに設定する
以下の表を参考にしてジャンパを設定してください。
| ジャンパ | 設定 |
|---|---|
| JP1 | - |
| JP2 | - |
| JP3 | ショート |
| JP4 | - |
JP1, JP2, JP3は、オープン/ショートどちらの設定でも構いません。