Armadillo-IoT G2/G1で故障かな?と思った時の確認手順を説明します。
確認は下の図のような流れで行います。
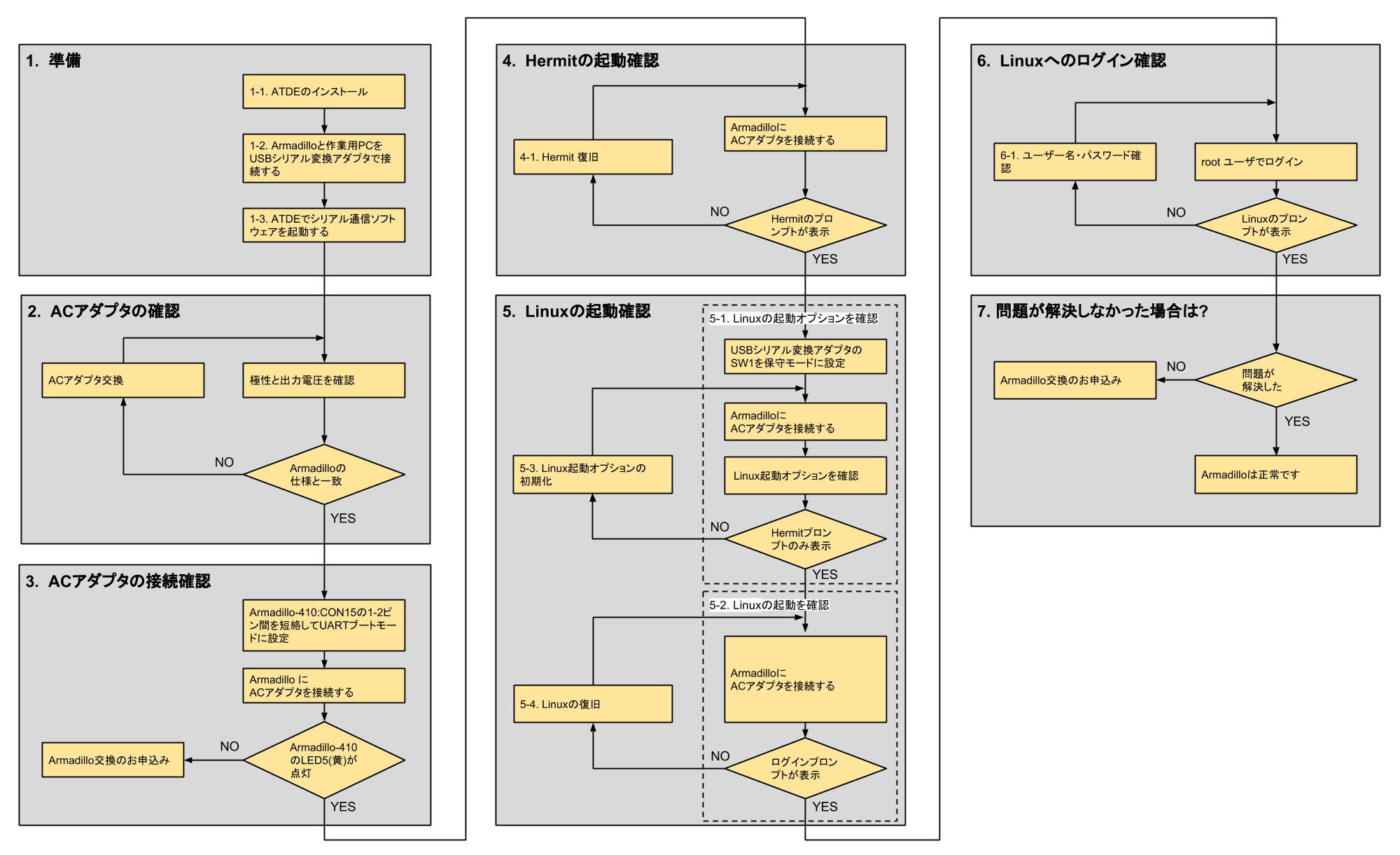
目次
1. 準備
1-1. 作業用PCにATDEをインストールする
作業用PCにATDE5をインストールします。
1-2. Armadillo-IoT G2/G1と作業用PCをUSBシリアル変換ケーブルで接続する
Armadillo-IoTのCON9と作業用PCをUBSシリアル変換ケーブルで接続します。
本FAQではUSBシリアル変換アダプタのスライドスイッチを以下の図の 1のように設定した状態としてください。
1-3. ATDEでシリアル通信ソフトウェアを起動する
Armadillo-IoT G2/G1とシリアル通信を行うために、ATDEでminicomを起動します。minicomは端末内で動作するシリアル通信ソフトウェアです。
"GNOME端末"を起動し以下のコマンドを入力します。
[ATDE ~]$ minicom
シリアル通信ソフトウェアの設定は以下の表を参考にしてください。
| 項目 | 設定 |
|---|---|
| 転送レート | 115,200bps |
| データ長 | 8bit |
| ストップビット | 1bit |
| パリティ | なし |
| フロー制御 | なし |
もしATDEでシリアルポートが使用できない場合は、FAQ : ATDEでシリアルポートが使用できませんを参照してください。
2. ACアダプタの確認
Armadilloに電源を入れる前に、ACアダプタがArmadillo-IoT G2/G1で使用できるものか確認します。Armadillo-IoT G2/G1付属のACアダプタを使用している場合は問題ありません。そうでない場合は以下の表を参照してACアダプタが適切であるか確認してください。
| 出力電圧 | 出力電流 | プラグ形状 | 極性マーク | 対応ACアダプタ |
|---|---|---|---|---|
| 12V | 1.0A以上 | 外径: 5.5mm 内径: 2.1mm |
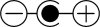 |
OP-AC12V2-00 (2.0A) OP-AC12V3-00 (2.0A) |
3. ACアダプタの接続確認
Armadillo-IoT G2/G1のケースを開けた上で、Armadillo-IoT G2/G1に搭載されている Armadillo-410 の CON15 ピン1-2(下記図参照) を短絡しながら、Armadillo-IoT G2/G1にACアダプタを接続します。
Armadillo-410 のCON15 が短絡された状態でACアダプタがArmadilloに接続されていれば、Armadillo-410 の LED5(黄)が点灯します。
ACアダプタがしっかり接続されていてLEDが点灯しない場合は、製品保証規定をご確認の上、交換のお申込みを行ってください。
繰り返し作業を行う等の理由でArmadillo-410 の CON15 に適合したハーネスを作る際は、ACHR-02V-S/JST(ハウジング)、SACH-003G-P0.2/JST(コンタクト) を使ってください。
4. Hermitの起動確認
Armadillo-IoT G2/G1のブートローダであるHermitを起動することができるか確認します。 一旦ACアダプタを取り外してから、Armadillo-410 のCON15の短絡をせずに、Armadillo-IoT G2/G1にACアダプタを接続します。 以下のようにHermitのプロンプトが表示された場合は問題ありません。Linuxの起動確認に進んでください。
hermit>
もしHermitのプロンプトが表示されない場合はHermitを復旧してください。
4-1. Hermitの復旧
フラッシュメモリに書き込まれたHermitのイメージファイルに問題がある場合はHermitを起動することができません。そのためHermitのイメージファイルを書き替える必要があります。
4-1-1. ATDEでshoehornを起動する
まず、Armadillo-IoT G2/G1からACアダプタを取り外してください。
hermitを復旧できる状態にするために、ATDEでshoehornを起動します。ATDEで、minicomなどのシリアル通信ソフトウェアは事前に終了しておく必要があります。shoehornを起動するコマンドは以下の例を参考にしてください。
[ATDE ~]$ shoehorn --boot --target armadillo4x0 \
--initrd /dev/null \
--kernel /usr/lib/hermit-3/loader-armadillo-iotg-std-boot-v3.*.bin \
--loader /usr/lib/shoehorn/shoehorn-armadillo4x0.bin \
--initfile /usr/lib/shoehorn/shoehorn-armadillo4x0.init \
--postfile /usr/lib/shoehorn/shoehorn-armadillo4x0.post --port [PORT]
[PORT]には、ATDE5のArmadillo-IoT G2/G1を接続しているシリアルインターフェースを指定してください。/dev/ttyUSB0にArmadillo-IoTが接続されている場合は、[PORT]を/dev/ttyUSB0に読み換えてください。
上記のコマンドを実行すると、コンソールに次の表示が出力されます。
/usr/lib/shoehorn/shoehorn-armadillo4x0.bin: 1272 bytes (2048 bytes buffer) /usr/lib/hermit-3/loader-armadillo-iotg-std-boot-v3.5.0.bin: 51752 bytes (51752 bytes buffer) /dev/null: 0 bytes (0 bytes buffer) Waiting for target - press Wakeup now.
4-1-2. Armadillo-IoT G2/G1にACアダプタを接続する
続けてArmadillo-IoT G2/G1上のArmadillo-410 の CON15 ピン1-2を短絡しながら、Armadillo-IoT G2/G1にACアダプタを接続します。 ACアダプタを接続した後は CON15の短絡を止め、開放してください。
次のメッセージが最後まで表示されると、shoehorn によって Hermit が一時的に Armadillo の RAM の上で動作している状態になります。
Initializing target... Writing SRAM loader... Pinging loader Initialising hardware: - flushing cache/TLB - Switching to 115200 baud - Get board IDs - Initializing for Mobile-DDR Pinging loader Detecting DRAM - 16 bits wide - start: 0x80000000 size: 0x08000000 last: 0x87ffffff Total DRAM: 131072kB Loading /usr/lib/hermit-3/loader-armadillo-iotg-std-boot-v3.5.0.bin: - start: 0x80800000 size: 0x0000ca28 last: 0x8080ca27 initrd_start is c0400000 Moving initrd_start to c0400000 Loading /dev/null: - start: 0xc0400000 size: 0x00000000 Writing parameter area - nr_pages (all banks): 4096 - rootdev: (RAMDISK_MAJOR, 0) - pages_in_bank[0]: 2048 - pages_in_bank[1]: 2048 - initrd_start: 0xc0400000 - initrd_size: 0x0 - ramdisk_size: 0x0 - start: 0x80020000 size: 0x00000900 last: 0x800208ff Pinging loader Starting kernel at 0x80800000
もし失敗してしまった場合は、Hermitの復旧の手順を最初から確認してください。
4-1-3. Hermitのイメージファイルをダウンロードする
フラッシュメモリに書き込むHermitのイメージファイルを ATDE にダウンロードします。Armadillo-IoT ダウンロードページからHermit(ブートローダー)のイメージファイルをダウンロードしてください。
ダウンロードするファイルはloader-armadillo-iotg-std-[VERSION].binです。[VERSION]はバージョン番号です。バージョンがv3.5.0以上の最新のものをダウンロードしてください。
4-1-4. Hermitをフラッシュメモリに書き込む
hermitコマンドを使用してHermitのイメージファイルをフラッシュメモリに書き込みます。hermitコマンドのオプション--input-fileの引数には、Hermitのイメージファイルをダウンロードするでダウンロードしたイメージファイルを指定してください。hermitコマンドは以下の例を参考にしてください。
[ATDE ~]$ hermit download \
--input-file loader-armadillo-iotg-std-[VERSION].bin \
--region bootloader --port [PORT] \
--force-locked
[PORT]には、ATDE5のArmadillo-IoT G2/G1を接続しているシリアルインターフェースを指定してください。/dev/ttyUSB0にArmadillo-IoT G2/G1が接続されている場合は、[PORT]を/dev/ttyUSB0に読み替えてください。
Hermitの書き込み終了後は、再度Hermitの起動確認を行なってください。もし失敗してしまった場合は、Hermitの復旧の手順を最初から確認してください。
5. Linuxの起動確認
Linuxの起動を確認します。
5-1. Linuxの起動オプションを確認
USBシリアル変換アダプタのSW1がArmadillo-IoT G2/G1と作業用PCをUSBシリアル変換ケーブルで接続するで示す状態になっている事を確認して、Armadillo-IoT G2/G1にACアダプタを接続します。
Linuxの起動オプションが適切に設定されていない場合はLinuxを起動することができません。
setenvコマンドを入力してLinuxの起動オプションを確認します。
以下のようにHermitのプロンプトのみが表示された場合は問題ありません。Linuxの起動を確認へ進んでください。
hermit> setenv
hermit>
もし、以下のように何らかのLinuxの起動パラメータか表示された場合は、Linuxの起動オプションの初期化を行なってください。
hermit> setenv
1: console=tty1
hermit>
5-2. Linuxの起動を確認
Hermitのプロンプトに続けて boot を入力し、エンターキーを押してください。 起動ログが出力されて、Linux の ログインプロンプトが表示される事を確認してください。
hermit> boot
<起動ログ省略>
armadillo-iotg login:
もしログインプロンプトが表示されなかった場合は、Linuxの復旧を行ってください。
5-3. Linuxの起動オプションを初期化
Linuxの起動オプションが適切に設定されていない場合はArmadillo-IoT G2/G1を起動することができません。以下のコマンドを入力して起動オプションを初期化してください。
hermit> clearenv
hermit>
起動オプションの初期化を行なった場合は、再度Linuxの起動オプションを確認してください。
5-4. Linuxの復旧
使用しているLinuxのイメージファイルに問題がある場合はLinuxを起動することができません。そのためLinuxのイメージファイルを書き替える必要があります。
まず、USBシリアル変換アダプタのSW1がArmadillo-IoT G2/G1と作業用PCをUSBシリアル変換ケーブルで接続するで示す状態になっている事を確認して、Armadillo-IoT G2/G1にACアダプタを接続します。
5-4-1. Linuxのイメージファイルをダウンロードする
フラッシュメモリに書き込むLinuxのイメージファイルをダウンロードします。Armadillo-IoT G2/G1 ダウンロードページからLinuxカーネルとユーザランドのイメージファイルをダウンロードしてください。ファイル名は以下の表を参照してください。
| 製品イメージ | ファイル名 |
|---|---|
| Linuxカーネル | linux-aiotg-std-[VERSION].bin.gz |
| ユーザランド | romfs-aiotg-std-[VERSION].img.gz |
[VERSION]はバージョン番号です。v2.0.0以上の最新のものをダウンロードしてください。
5-4-2. Linuxカーネルをフラッシュメモリに書き込む
hermitコマンドを使用してLinuxカーネルのイメージファイルをフラッシュメモリに書き込みます。hermitコマンドのオプション--input-fileの引数には、LinuxのイメージファイルをダウンロードするでダウンロードしたLinuxカーネルのイメージファイルを指定してください。
[ATDE ~]$ hermit download --input-file linux-aiotg-std-[VERSION].bin.gz --region kernel --port [PORT]
[PORT]には、ATDE5のArmadillo-IoT G2/G1を接続しているシリアルインターフェースを指定してください。/dev/ttyUSB0にArmadillo-IoT G2/G1が接続されている場合は、[PORT]を/dev/ttyUSB0に読み替えてください。
5-4-3. ユーザランドをフラッシュメモリに書き込む
hermitコマンドを使用してユーザランドのイメージファイルをフラッシュメモリに書き込みます。hermitコマンドのオプション--input-fileの引数には、Linuxのイメージファイルをダウンロードするでダウンロードしたユーザランドのイメージファイルを指定してください。
[ATDE ~]$ hermit download --input-file romfs-aiotg-std-[VERSION].img.gz --region userland --port [PORT]
[PORT]には、ATDE5のArmadillo-IoT G2/G1を接続しているシリアルインターフェースを指定してください。/dev/ttyUSB0にArmadillo-IoT G2/G1が接続されている場合は、[PORT]を/dev/ttyUSB0に読み替えてください。
5-4-4. ブートデバイスをフラッシュメモリに設定する
ブートデバイスがフラッシュメモリに設定されていないと、先ほど書き込んだ Linuxのイメージファイルが使用されません。以下のコマンドを入力してください。
hermit> setbootdevice flash
hermit>
ここまでの手順が終了した場合は、再度Linuxの起動を確認してください。
6. Linuxへのログイン確認
Linuxにログインできるか確認します。まずは、Linuxの起動確認の手順に従ってログインプロンプトを表示させます。
ここでは、rootユーザでログインします。パスワードの入力時には画面に何も表示されませんが、rootと入力してEnterキーを押下してください。以下のようにLinuxのプロンプトが表示された場合は問題ありません。
armadillo-iotg login: root
Password:
[root@armadillo-iotg (ttymxc1) ~]#
もしLinuxのプロンプトが表示されない場合はユーザ名およびパスワードを確認してください。
6-1. ユーザ名およびパスワードの確認
ユーザ名またはパスワードに誤りがないか確認します。標準イメージファイル1を使用している場合のユーザ名およびパスワードは以下の表を参照してください。 また、標準イメージファイルを使用していない場合は、Linuxの復旧を参照し、標準イメージファイルをフラッシュメモリに書き込んでください。
| ユーザ名 | パスワード |
|---|---|
| root | root |
| guest | (なし) |
ユーザ名およびパスワードは、それぞれ小文字で入力する必要があります。CapsLockがオフになっていることを確認してください。
7. 問題が解決しなかった場合は?
本手順は、動作モードの設定や使用するイメージファイルにより結果が変わってしまいます。 問題が解決しない場合は、手順に注意し再度確認してください。