Armadillo-IoT ゲートウェイ G3Lで故障かな?と思った時の確認手順を説明します。
Debian/GNU Linux 10 (コードネーム buster)をお使いの方は「故障かなと思ったら(Armadillo-IoT ゲートウェイ G3L) Debian GNU/Linux 10 (buster) 対応」をご参照ください。
確認は下の図のような流れで行います。
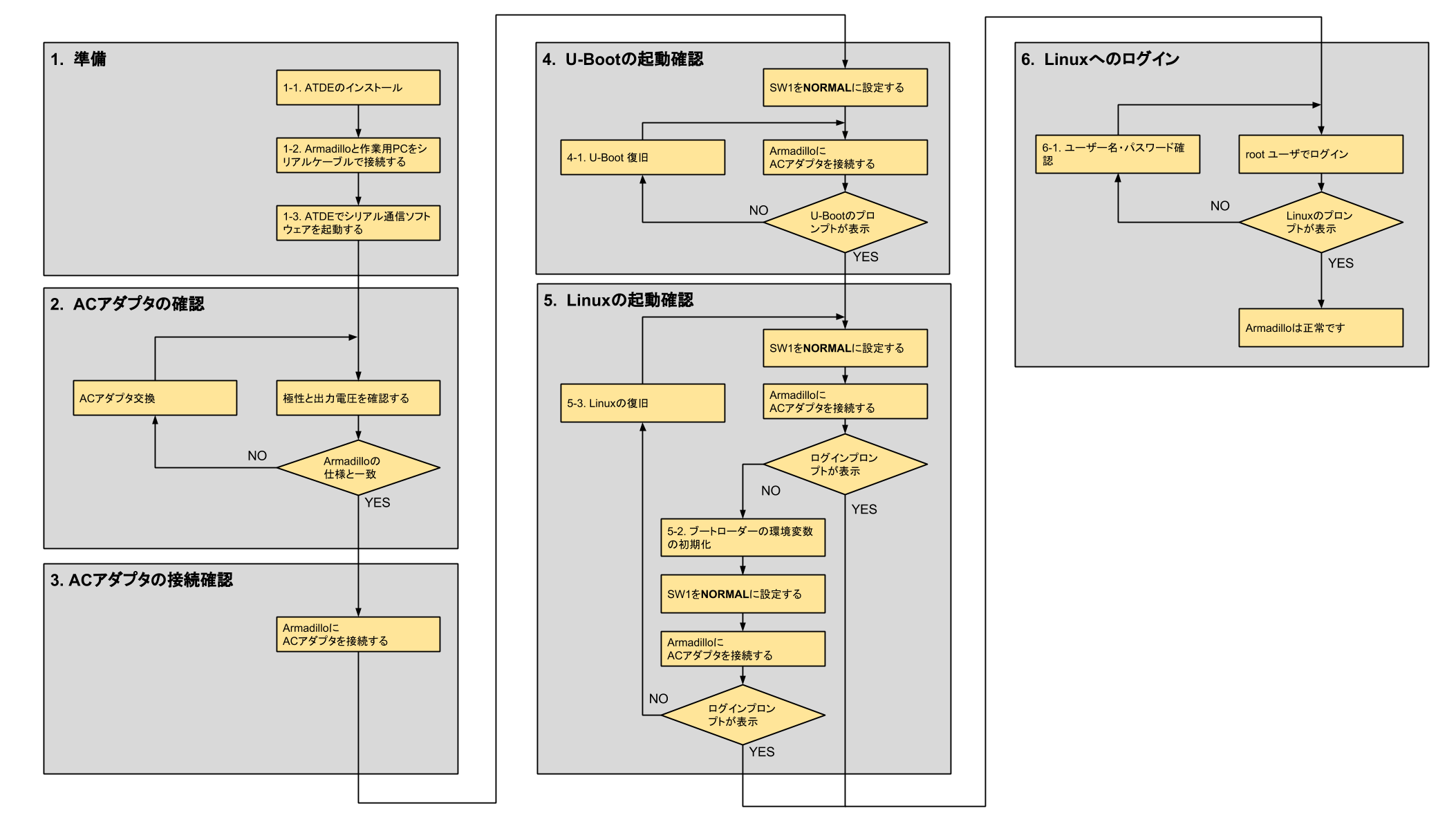
目次
1. 準備
1-1. 作業用PCにATDEをインストールする
作業用PCにATDEをインストールします。
インストールの手順は「Armadillo-IoT ゲートウェイ G3L 製品マニュアル 開発/動作確認環境の構築」を参照してください。
1-2. Armadillo-IoT ゲートウェイ G3Lと作業用PCを開発用USBシリアル変換アダプタで接続する
以下の接続例を参考に、Armadillo-IoT ゲートウェイ G3LのCON5と作業用PCを開発用USBシリアル変換アダプタで接続します。
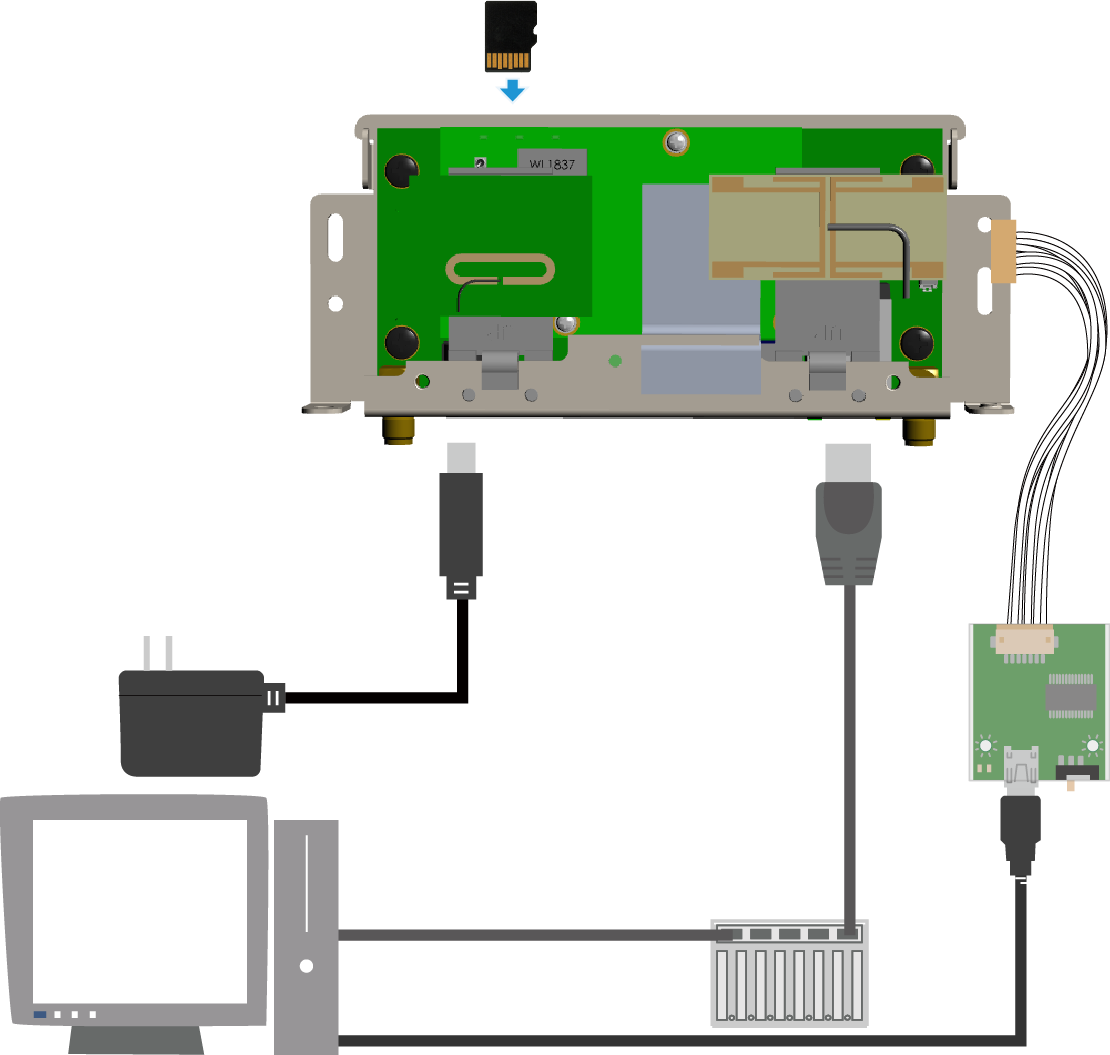
開発用USBシリアル変換アダプタのスライドスイッチは、以下の図の 1のように設定した状態としてください。
1-3. ATDEでシリアル通信ソフトウェアを起動する
Armadillo-IoT ゲートウェイ G3Lとシリアル通信を行うために、ATDEでminicomを起動します。
minicomは端末内で動作するシリアル通信ソフトウェアです。
ATDEからアプリケーションタブ内の"端末"を起動し以下のコマンドを入力します。
[ATDE ~]$ minicom
シリアル通信ソフトウェアの設定は以下の表を参考にしてください。
| 項目 | 設定 |
|---|---|
| 転送レート | 115,200bps |
| データ長 | 8bit |
| ストップビット | 1bit |
| パリティ | なし |
| フロー制御 | なし |
もしATDEでシリアルポートが使用できない場合は、「FAQ : ATDEでシリアルポートが使用できません」を参照してください。
2. ACアダプタを確認する
Armadillo-IoT ゲートウェイ G3Lに電源を入れる前に、ACアダプタがArmadillo-IoT ゲートウェイ G3Lで使用できるものか確認します。 Armadillo-IoT ゲートウェイ G3L 付属のACアダプタを使用している場合は問題ありません。そうでない場合は以下の表を参照してACアダプタが適切であるか確認してください。
| 出力電圧 | 出力電流 | プラグ形状 | 極性マーク | 対応ACアダプタ |
|---|---|---|---|---|
| 12V | 1.0A以上 | 外径: 5.5mm 内径: 2.1mm |
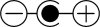 |
OP-AC12V2-00 (2.0A) OP-AC12V3-00 (2.0A) |
| 12V | 1.0A以上 | 外径: 5.5mm 内径: 2.1mm |
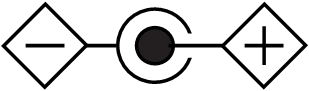 |
OP-AC12V2-00 (2.0A) OP-AC12V3-00 (2.0A) |
3. ACアダプタの接続状態を確認する
Armadillo-IoT ゲートウェイ G3LにACアダプタを接続します。
接続したACアダプタがArmadillo-IoT ゲートウェイ G3Lにしっかり接続されているかを確認します。
4. U-Bootの起動を確認する
Armadillo-IoT ゲートウェイ G3LのブートローダであるU-Bootを起動できるか確認します。
電源を投入し、正しく起動すると以下のようにU-Bootのプロンプトが表示されます。
プロンプトが表示されない場合は「U-Bootを復旧」してください。
U-Boot 2016.07-at12 (Dec 26 2017 - 16:42:48 +0900)
CPU: Freescale i.MX7D rev1.2 at 996MHz
CPU: Extended Commercial temperature grade (-20C to 105C) at 39C
Reset cause: POR
Watchdog enabled
I2C: ready
DRAM: 512 MiB
Boot Source: QSPI Flash
Board Type: Armadillo-IoT G3L(0a200000)
Revision: 0002
S/N: 5679
DRAM: 00001d05
XTAL: 00
MMC: FSL_SDHC: 0, FSL_SDHC: 1
SF: Detected N25Q64 with page size 256 Bytes, erase size 64 KiB, total 8 MiB
*** Warning - bad CRC, using default environment
In: serial
Out: serial
Err: serial
Found PFUZE300! deviceid 0x30, revid 0x11
Net: FEC0
=>
起動ログに Board Type: Armadillo-IoT G3Lが含まれていることを確認してから、「Linuxの起動確認」へ進んでください。
「Board Type: Armadillo-IoT G3Lが表示されない」「U-Bootの復旧を行ったにも関わらずプロンプトが表示されない」場合は、
「問題が解決しなかった場合は?」を参照しArmadilloの交換お申し込みを行ってください。
4-1. U-Bootを復旧する
書き込まれたU-Bootのイメージファイルに問題がある場合は、U-Bootを起動することができません。
そのため、U-BootのイメージファイルをSDブートを利用して書き替える必要があります。
下記の手順に行なう前にArmadillo-IoT ゲートウェイ G3LからACアダプタを外してください。
4-1-1. SDブート用のmicroSDカードを作成する
U-Boot の書き換えを行なうためにSDブート用のmicroSDカードを作成します。
microSDカードを作成する手順は、「Armadillo-IoT ゲートウェイ G3L 製品マニュアル SDブートの活用 」の"ブートディスクの作成"から"LinuxカーネルイメージとDTBの配置"を参照してください。
4-1-2. minicomを起動する
Armadillo-IoT ゲートウェイ G3Lが保守モードで起動したことを確認するために、ATDEでminicomを起動しておきます。
[ATDE ~]$ LANG=C minicom --noinit --wrap --device [PORT]
[PORT]には、Armadillo-IoT ゲートウェイ G3Lを接続しているシリアルインターフェースを指定してください。
/dev/ttyUSB0にArmadillo-IoT ゲートウェイ G3Lが接続されている場合は、[PORT]を/dev/ttyUSB0に読み替えてください。
4-1-3. microSDカードのブートローダーから保守モードで起動する
まず、JP1をショートに設定します。
次に、「先ほど作成したmicroSDカード」をmicroSDスロット(CON12)に挿入してから、Armadillo-IoT ゲートウェイ G3Lに電源を投入します。
ブートローダーが保守モードで起動すると、以下のように保守モードのプロンプトが表示されます。
=>
もしプロンプトが表示されない場合は、「開発用USBシリアル変換アダプタのスライドスイッチ」をもう一度確認してください。
スライドスイッチが正しく設定されているにも関わらずプロンプトが表示されなかった場合は、「問題が解決しなかった場合は?」を参照してください。
4-1-4. microSDカードのLinuxシステムを起動する
microSDカードのLinuxシステムを起動するため、次のように”boot”コマンドを実行してください。
コマンドを実行するとブートローダーがLinuxシステムを起動させます。シリアル通信ソフトウェアにはLinuxの起動ログが表示されます。
=> boot
4-1-5. ログイン
起動が完了するとログインプロンプトが表示されます。rootユーザでログインしてください。
| ユーザ名 | パスワード |
|---|---|
| root | root |
4-1-6. ブートローダーイメージを取得する
Armadillo-IoT ゲートウェイ G3L 上でブートローダーをダウンロードしてください。
ブートローダーイメージファイルは 「Armadillo-IoT ゲートウェイ G3L ダウンロードページ」 から最新版をダウンロードしてください。
[armadillo ~]# ls
u-boot-x1-[version].bin
4-1-7. ブートローダーイメージを書き込む
[armadillo ~]# x1-bootloader-install u-boot-x1-[VERSION].bin
Erasing /dev/mmcblk2boot0....done
Writing u-boot-x1-[VERSION].bin to /dev/mmcblk2boot0....done
[armadillo ~]$ sync
x1-bootloader-installによる書き込みおよびsyncが終わったらU-Bootの復旧は終了です。
4-1-8. Armadillo の終了
haltコマンドでArmadillo-IoT ゲートウェイ G3Lを終了させます。
System halted.と表示されたのを確認してから電源を切断します。
[armadillo ~]# halt
電源を切断した後、再度「U-Bootの起動を確認」してください。
5. Linuxの起動確認
Linuxシステムの起動を確認します。
5-1. Linuxの起動を確認する
JP1をオープンに設定し、Armadillo-IoT ゲートウェイ G3LにACアダプタを接続します。 "boot"コマンドでLinuxシステムを起動してください。
=> boot
起動ログが表示され、以下のようにログインプロンプトが表示された場合は問題ありませんので「Linuxへのログイン」に進んでください。
armadillo login:
ログインプロンプトが表示されない場合は、「ブートローダーの環境変数を初期化」してください。 もし、ブートローダーの環境変数を初期化してもログインプロンプトが表示されない場合は「Linuxの復旧」を行ってください。
Linuxの復旧を行ってもログインプロンプトが表示されない場合は、 「問題が解決しなかった場合は?」を参照してください。
5-2. ブートローダーの環境変数を初期化する
ブートローダーの環境変数が適切に設定されていない場合はArmadillo-IoT ゲートウェイ G3Lを起動することができません。 以下のコマンドを入力して環境変数を初期化してください。
=> env default -a
=> saveenv
=> reset
起動オプションの初期化を行なった後、再度「Linuxの起動を確認」してください。
5-3. Linuxの復旧
使用しているLinuxのイメージファイルに問題がある場合はLinuxを起動することができません。 そのためLinuxのイメージファイルを書き替える必要があります。
5-3-1. SDブートを行なう
はじめに、「SDブート用のmicroSDカード」 を作成してください。
作成したmicroSDカードをmicroSDスロット(CON12)に挿入し、JP1をショートに設定してください。
Armadillo-IoT ゲートウェイ G3LにACアダプタを接続し、ブートローダーのプロンプトが表示されたら"boot"コマンドを実行しLinuxシステムを起動してください。
=> boot
5-3-2. Linuxのイメージファイルをダウンロードする
Armadillo-IoT ゲートウェイ G3L上でeMMCに書き込むLinuxのイメージファイルをダウンロードします。 「Armadillo-IoT ゲートウェイ G3L ダウンロードページ」からLinuxカーネルイメージファイルをダウンロードしてください。ファイル名は以下の表を参照してください。
| 製品イメージ | ファイル名 |
|---|---|
| DTB (Device Tree Blob) | armadillo_iotg_g3l-[version].dtb |
| Linuxカーネル | uImage-x1-[version] |
| ユーザーランド | debian-stretch-armhf_aiotg3l_[VERSION].tar.gz |
[VERSION]はバージョン番号です。最新のものをダウンロードしてください。
[armadillo ~]# ls
armadillo_iotg_g3l-[VERSION].dtb uImage-x1-[VERSION]
debian-stretch-armhf_aiotg3l_[VERSION].tar.gz
5-3-3. LinuxカーネルをeMMCに書き込む
eMMC に書き込まれているLinuxカーネルおよびDTBのバックアップが必要な場合は、以下の手順でmicroSDカードへバックアップを取ってください。
[armadillo ~]# mount -t vfat /dev/mmcblk2p1 /mnt/
[armadillo ~]# cp /mnt/armadillo_iotg_g3l.dtb ~/armadillo_iotg_g3l-$(date +%Y%m%d).dtb
[armadillo ~]# cp /mnt/uImage ~/uImage-x1-$(date +%Y%m%d)
[armadillo ~]# umount /mnt
ダウンロードしたLinuxカーネルおよびDTBを書き込みます。
[armadillo ~]# mount -t vfat /dev/mmcblk2p1 /mnt/
[armadillo ~]# cp ~/armadillo_iotg_g3l-[VERSION].dtb /mnt/armadillo_iotg_g3l.dtb
[armadillo ~]# cp ~/uImage-x1-v[VERSION] /mnt/uImage
[armadillo ~]# umount /mnt
5-3-4. ユーザーランドをeMMCに書き込む
eMMC に書き込まれているユーザーランドのバックアップが必要な場合は、以下の手順でmicroSDカードへバックアップを取ってください。
[armadillo ~]# mount -t ext4 /dev/mmcblk2p2 /mnt/
[armadillo ~]# tar zcvf debian-backup-$(date +%Y%m%d).tar.gz /mnt/*
[armadillo ~]# umount /mnt
ダウンロードしたユーザーランドを書き込みます。
[armadillo ~]# mount -t ext4 /dev/mmcblk2p2 /mnt/
[armadillo ~]# tar zxf debian-stretch-armhf_aiotg3l_[VERSION].tar.gz -C /mnt
[armadillo ~]# umount /mnt
ユーザーランドの書き込み後、haltコマンドでArmadillo-IoT ゲートウェイ G3Lを終了し、電源を抜いてください。
ここまでの手順が終了した場合は、再度「Linuxの起動を確認」してください。
6. Linuxへのログイン確認
Linuxにログインできるか確認します。まずは、「Linuxの起動確認」の手順に従ってログインプロンプトを表示させます。
ここでは、rootユーザでログインします。パスワードの入力時には画面に何も表示されませんが、rootと入力してEnterキーを押下してください。以下のようにLinuxのプロンプトが表示された場合は問題ありません。
armadillo login: root
Password:
root@armadillo:~]#
もしLinuxのプロンプトが表示されない場合は「ユーザ名およびパスワードを確認」してください。
6-1. ユーザ名およびパスワードの確認
ユーザ名またはパスワードに誤りがないか確認します。標準イメージファイル1を使用している場合のユーザ名およびパスワードは以下の表を参照してください。 また、標準イメージファイルを使用していない場合は、「Linuxの復旧」を参照し、標準イメージファイルをフラッシュメモリに書き込んでください。
| ユーザ名 | パスワード |
|---|---|
| root | root |
| guest | (なし) |
ユーザ名およびパスワードは、それぞれ小文字で入力する必要があります。CapsLockがオフになっていることを確認してください。
7.各デバイスの動作確認
Armadillo-IoT ゲートウェイ G3L に接続されている各デバイス,アドオンモジュールの動作確認方法については、「Armadillo-IoT ゲートウェイ G3L 製品マニュアル 開発/動作確認方法」を参照してください。
8. 問題が解決しなかった場合は?
本手順は、動作モードの設定や使用するイメージファイルにより結果が変わってしまいます。 問題が解決しない場合は、手順に注意し再度確認してください。