Armadilloがネットワークに接続されているなら、同じネットワークに接続された他のPCからftpによりログインしてファイルを送受信してみましょう。
製品により、ftpを使用するには設定が必要です。
| 製品名 | 設定 |
|---|---|
| Armadillo | 無し |
| Armadillo-J | 無し |
| Armadillo-9 | 無し |
| Armadillo-2x0 | inetdを起動(Recoverイメージ使用の場合) |
| Armadillo-300 | 無し |
| Armadillo-440 | 無し |
| Armadillo-500 | 無し |
| Armadillo-500 FX | 無し |
ftpでログインするには、
[PC ~]$ ftp [ArmadilloのIPアドレス]
デフォルトの状態でのユーザ名とパスワードは、製品により異なります。
| 製品名 | ユーザ名 | パスワード |
|---|---|---|
| Armadillo | anonymous ftp |
無し 無し |
| Armadillo-J | guest | guest |
| Armadillo-9 | ftp | 無し |
| Armadillo-2x0 | ftp | 無し |
| Armadillo-300 | ftp | 無し |
| Armadillo-440 | ftp | 無し |
| Armadillo-500 | ftp | 無し |
| Armadillo-500 FX | ftp | 無し |
[PC ~]$ ftp 192.168.10.69
Connected to 192.168.10.69
220 armadillo FTP server (Version 6.2/OpenBSD/Linux-0.10) ready.
Name (192.168.10.69:armadillo): ftp ftpユーザでログイン
331 Guest login ok, type your name as password.
Password: パスワードは入力しない
230 Guest login ok, access restrictons apply.
Using binary mode to transfer files.
ftp>
ftp> ls ログインしたディレクトリのファイル一覧を見る
200 PORT command successful.
150 Opening ASCII mode dataconnection for '/bin/ls'.
dr-x--x--x 2 0 0 1024 Dec 20 11:48 bin
dr-x--x--x 2 0 0 1024 Dec 20 11:48 etc
dr-x--x--x 2 0 0 1024 Dec 20 11:48 lib
dr-x--x--x 2 0 0 1024 Dec 20 11:48 pub
226 Transfer complete. /pubディレクトリはアップロード/ダウンロード共に可
ftp>
(ftpでIPアドレスが「192.168.10.69」のArmadilloにログインした場合)
ftpでアップロード
では、ファイルをPCからArmadilloにアップロードしてみましょう。
上の図で示されているように、デフォルトでは、ログイン後 /pubディレクトリがアップロード/ダウンロード可能な状態になっています。
ここに、接続しているPCにあらかじめ作っておいた、「armadillo」という名前のファイルを転送してみましょう。
まず、カレントディレクトリを/pubに移します。
ftp> cd pub
「armadillo」というファイルをアップロードします。
ftp> put armadillo
ftp> cd pub
250 CWD command successful.
ftp> put armadillo
local: armadillo remote: armadillo
200 PORT command sucessful.
150 Opening BINARY mode data connection for 'armadillo'.
226 Transfer complete.
186 bytes sent in 0.00 secs (4036.5 kB/s)
ftp> ls
200 PORT command sucessful.
150 Opening ASCII mode data connection for '/bin/ls'.
-rw-r----- 1 501 501 186 Jan 1 00:42 armadillo
226 Transfer complete.
ftp>
(ftpでPCからArmadilloにファイルをアップロードしたところ)
byeもしくはexitで、ftpでの接続を終了します。
webブラウザからftpでファイルの送受信をする:
ftpのファイル転送は、webブラウザ(Firefox, Internet Explorerなど)からも行うことができます。
webブラウザのアドレスバーに、
ftp://[ArmadilloIPアドレス]
と入力します。
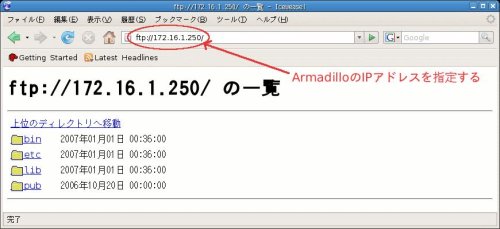
(Firefoxからftpディレクトリにアクセスしたところ)
ファイルの転送は、ドラック&ドロップなどで行うことができます。
もう少し賢い ftp コマンドでファイルをアップロードする
開発を行なっていると、頻繁にファイルをアップロードすることがあります。 そんな場合は純粋な ftp コマンドではなく、少しだけ賢いコマンドに変更すると ちょっぴり楽をすることができます。
ncftpというパッケージに入っている ncftppubというコマンドを使ってみましょう。 標準では ATDEにインストールされていないので、まずは以下のようにインストールします。
[PC ~]$ sudo apt-get install ncftp
インストールが終ったら、先程の例と同じように armadillo というファイルを転送してみましょう。
[PC ~]$ ncftpput -u ftp 192.168.10.69 /pub armadillo
ログインから、ディレクトリ変更、送信を一度にやってくれます。makeで生成されたファイルを自動的に転送するようにスクリプト化するために便利です。他にも、オプション「-R」とローカルディレクトリを指定することでディレクトリごと転送してくれたり、転送が完了するまで別名でファイルを書き込んだりすることができます。詳しくは、ncftpputの manページをご覧ください。
ncftpパッケージには、他にも ftpコマンドのようにインタラクティブに使える ncftpや、ncftpputの反対でファイルを取得するための ncftpget、ファイルの一覧を表示するだけの ncftplsなどが含まれます。これらも便利なのでお試しください。