BRICK eConnect デモ概要

Armadillo-IoTゲートウェイ G4に評価版のコンテナをインストールすることで、サンプルアプリが起動します。サンプルアプリではOPC UAサーバーを起動し、サーバーに対して定期的にデータを公開しています。サンプルアプリでは定期的にサンプルデータを作成してサーバーに上げています。サンプルアプリを変更することで、Armadillo-IoTゲートウェイ G4に接続した装置のデータを公開することが可能です。
OPC UAサーバーに公開されたデータは「Cogent DataHub™」の「WebView」というサービスを使用することで、PCの画面から監視することができます。また、サンプルデータを監視することができるサンプル画面も提供しているほか、WebViewからサンプル画面の設定を変更することで、新たに公開したデータの監視も可能になります。
サンプルアプリを連続して使用できる時間は、1時間に制限されています。
対応機種
本デモの対応機種は以下の通りです。
本手順に必要なもの
本手順を実行するにあたって用意するものは以下の通りです。
- Armadillo-IoT ゲートウェイ G4
- 作業用PC
Cogent DataHubがダウンロード可能なOSはこちらから確認ください
DataHub | Installation Notes (cogentdatahub.com) - microSDカード(512MB以上のもの)
- BRICK eConnect OPC UA Starter Kitマニュアル
こちらのページからダウンロードしてください
OPC UA 開発キット BRICK eConnect の概要 (大阪エヌデーエス社Webサイト)
準備
Armadillo の初期化
まずはArmadillo 製品マニュアル 「インストールディスクについて」を参考に、初期化インストールディスクを作成し、Armadilloに適用して、初期化及びソフトウェアへアップデートを行ってください。
この手順を実行すると、 Armadillo 内に保存しておいたデータはすべて削除されますので、必要なファイルは予めバックアップを取得しておいてください。
周辺機器の接続
Armadilloと作業用PCを同一ネットワークに設定してください。
ABOS Web へのログイン
PCと同一ネットワークにArmadilloを接続し、https://armadillo.local:58080にアクセスしてください。
初回ログインパスワードの設定を要求されるので、任意のパスワードを設定してください。
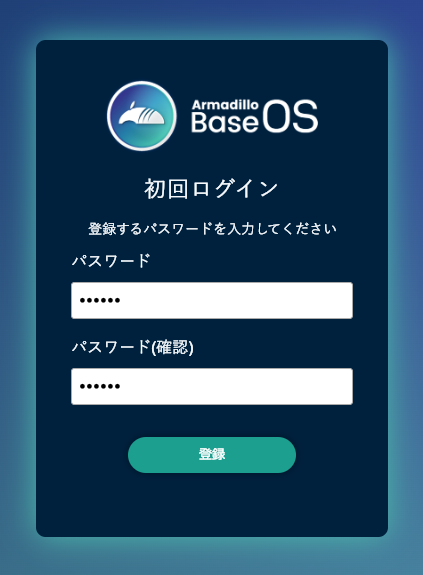
パスワードを入力して「登録」をクリックしてください。
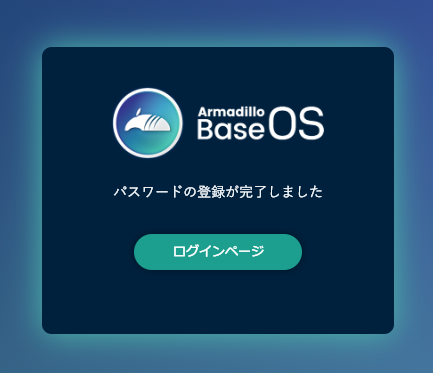
接続設定
評価版の環境では固定のIPアドレスを設定していただきたいため、ABOS Webにて設定を行う必要があります。
ABOS Webのトップページから「各接続設定」をクリックします。
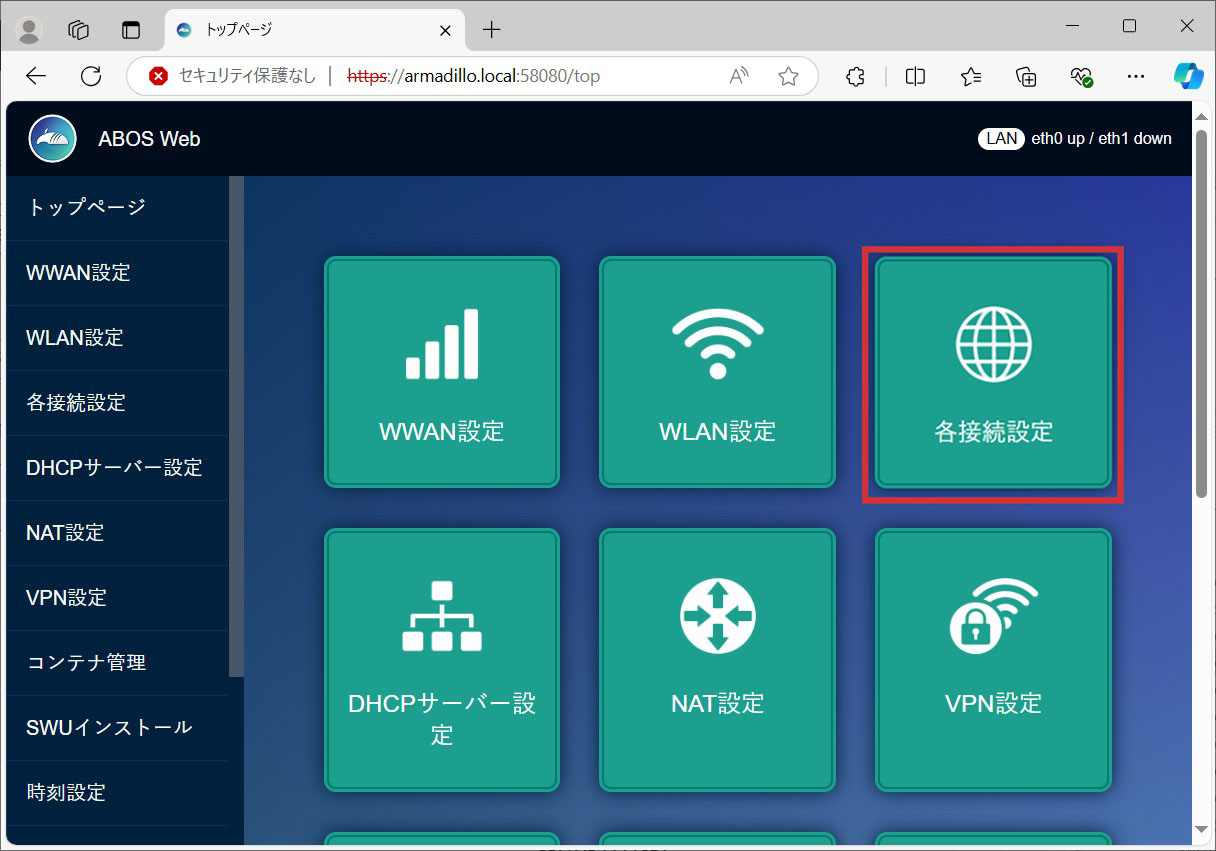
「Wired connection 1」を選択した状態で「接続を編集」をクリックしてください。
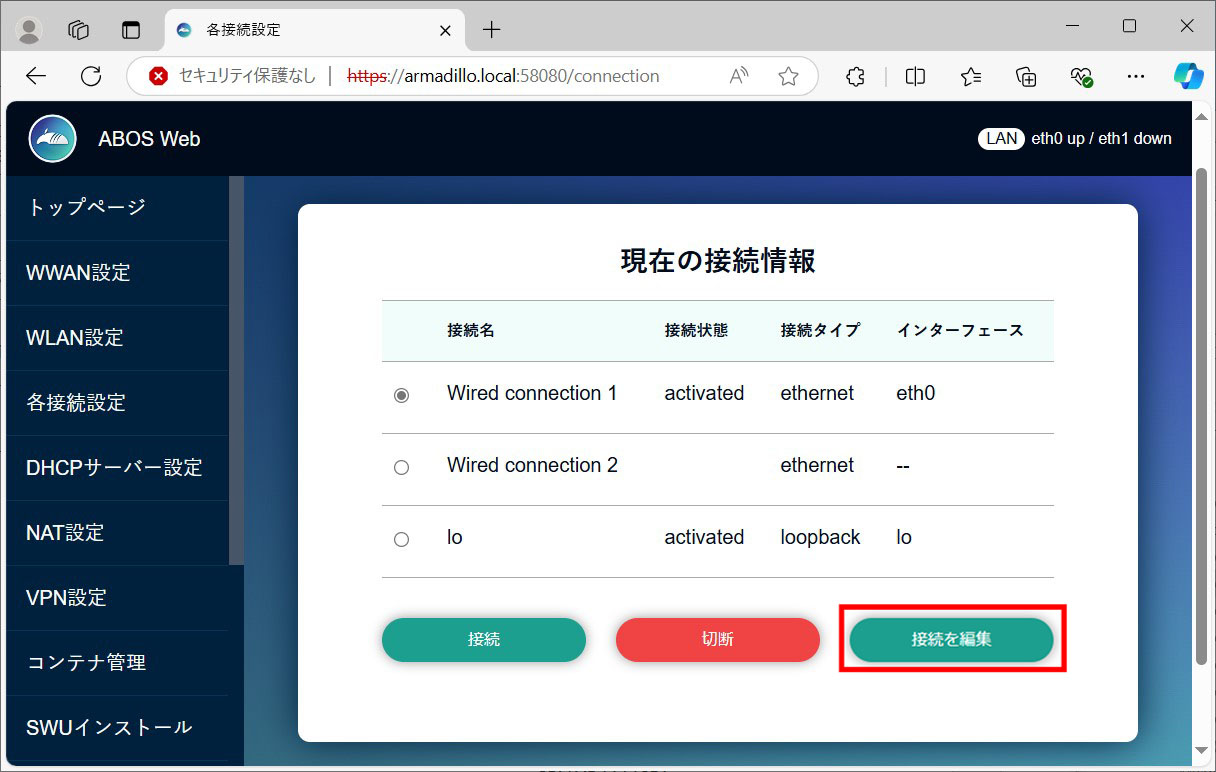
接続設定が表示されるので、取得モード、アドレスを以下の通りに設定し、「保存」ボタンをクリックしてください。
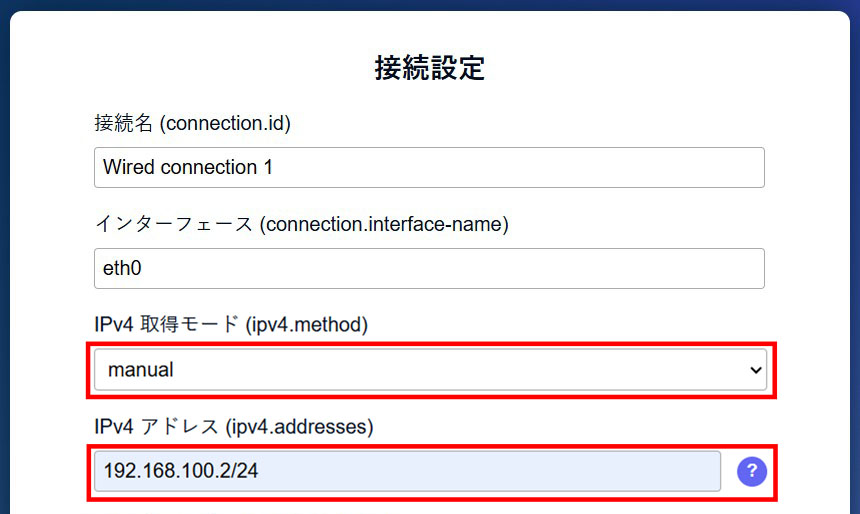
BRICK eConnectの評価版コンテナのインストール
SWUpdateというArmadilloのソフトウェアアップデート機構を利用して、BRICK eConnectの評価版コンテナをインストールします。BRICK eConnect評価版コンテナSWUイメージをダウンロードしてください。ダウンロードしたSWUイメージをABOS Webを用いてインストールします。ABOS Webの「SWUインストール」をクリックします。
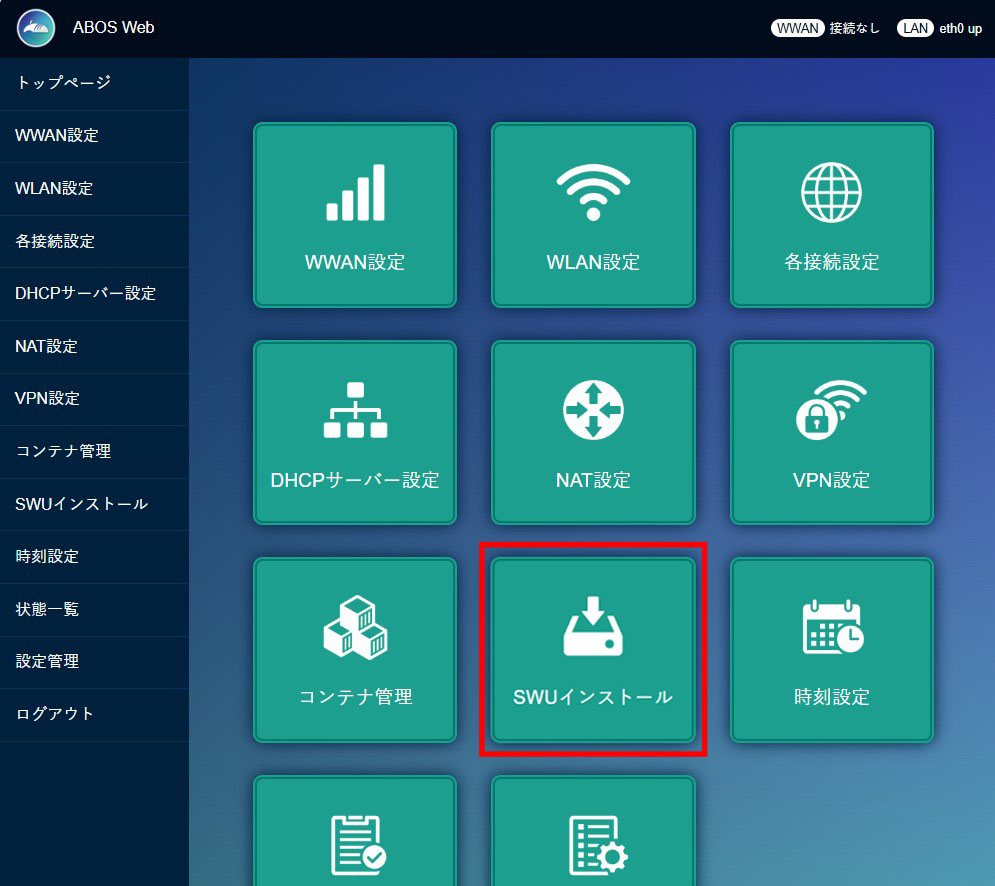
SWUファイル入力の画面から「ファイルの選択」をクリックし、ダウンロードしてきたBRICKeConnect_sample-x.x.x.swuを選択してください。「インストール」をクリックすることでインストールが始まります。

「インストールが成功しました。」と表示されればインストール成功です。
動作確認
Armadilloを起動すると、サンプルアプリが自動的に起動します。
BRICK eConnect OPC UA Starter Kitマニュアルの「4.WebViewの使用に関して」に記載されている内容にしたがい、Cogent DataHubのインストール、設定ファイルの設置、WebViewの起動を行ってください。サンプルデータとしてOPC UAサーバーに上げられたデータを画面上から確認することが可能です。
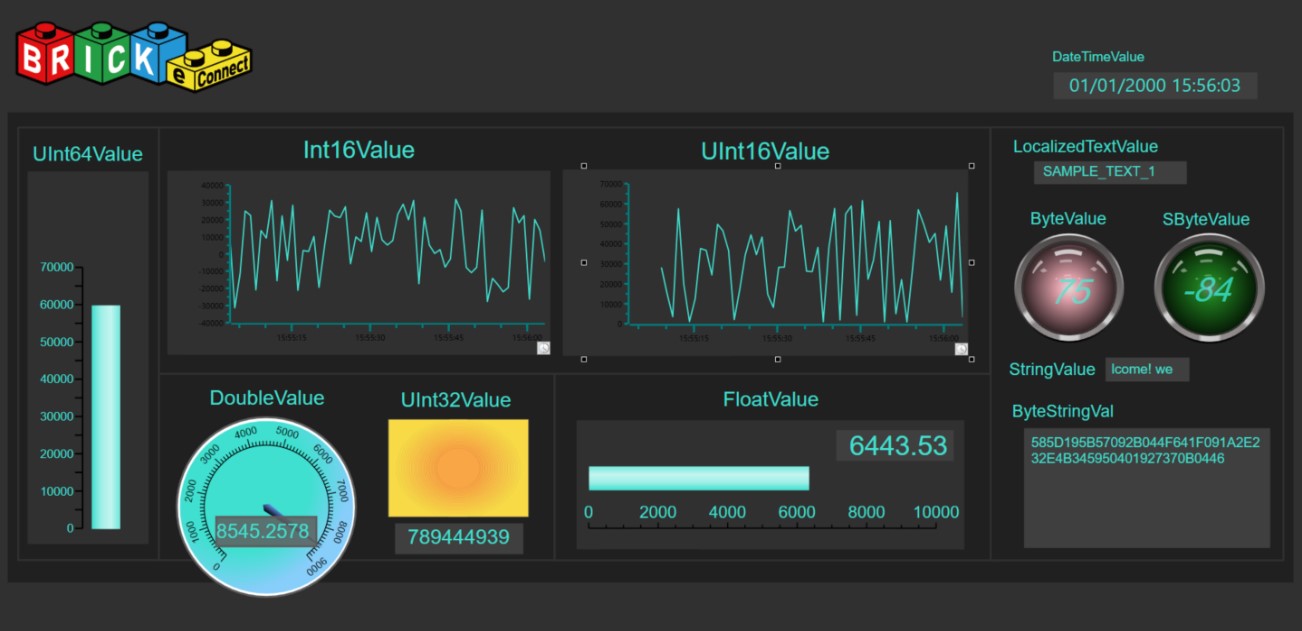
アプリケーションの説明
- 評価版のサンプルアプリが使用できるのは1時間までとなります。
- サンプルアプリを変更する場合は、BRICK eConnect OPC UA Starter Kitマニュアルの「3. 開発キットを使用してのアプリの開発方法に関して」を参照してください。
アプリケーションの終了
アプリケーションを終了させたい場合は、そのままArmadilloの電源を切っていただいて問題ありません。