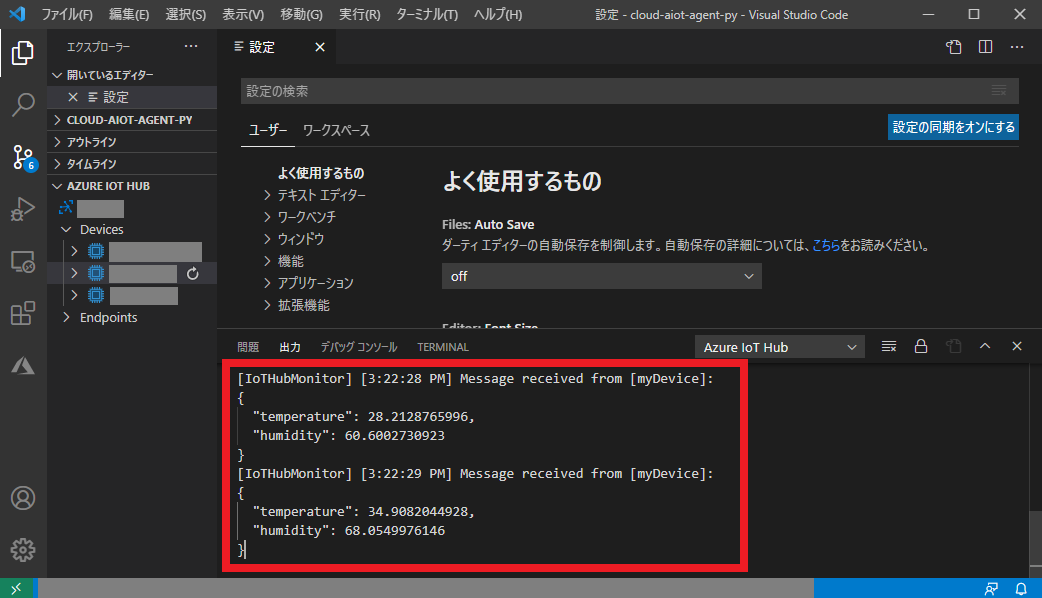※注意事項※
このブログは2021年4月23日時点のものです。
Azure IoT Hubの環境を構築する手順の一例としてご紹介している部分がございますが、設定や手順等を推奨するものではありません。
また、仕様等が変更されていたとしても、弊社ではお問い合わせには対応できかねますので、ご了承願います。
詳しい手順や説明等は、公式のドキュメントをご参照願います。
Armadillo-IoT G3Lを使って、PythonでAzure IoT Hubにテレメントリを送信してみました。
今回の手順はPythonでAzure IoT Hubへテレメトリ送信(Raspberry Pi使用)を参考にさせていただきました。
使用したもの
■Armadillo-IoT G3L(要ネットワーク接続)
■Azure サブスクリプション
■Visual Studio Code
(※拡張機能のAzure IoT Toolsを利用)
手順
1.Armadilloの環境構築
以下のコマンドを実行し、サンプルコードをダウンロードします。
[armadillo ~]# apt-get install git
[armadillo ~]# git clone https://github.com/Azure-Samples/azure-iot-samples-python
サンプルコードを実行する為に必要なパッケージをインストールします。
[armadillo ~]# apt-get install python-pip
[armadillo ~]# pip install azure-iot-device
2.Azure IoT Hub作成
Visual Studio Code 用の Azure IoT Tools を使用して IoT ハブを作成するの「IoT Hubの作成」を参考に、IoT Hubを作成します。
3.デバイスの登録
Visual Studio Code 用の Azure IoT Tools を使用して IoT ハブを作成するの「デバイスの登録」を参考に、以下のようにデバイスを登録します。
(1)IoT Hub→IoTデバイス→新規をクリック
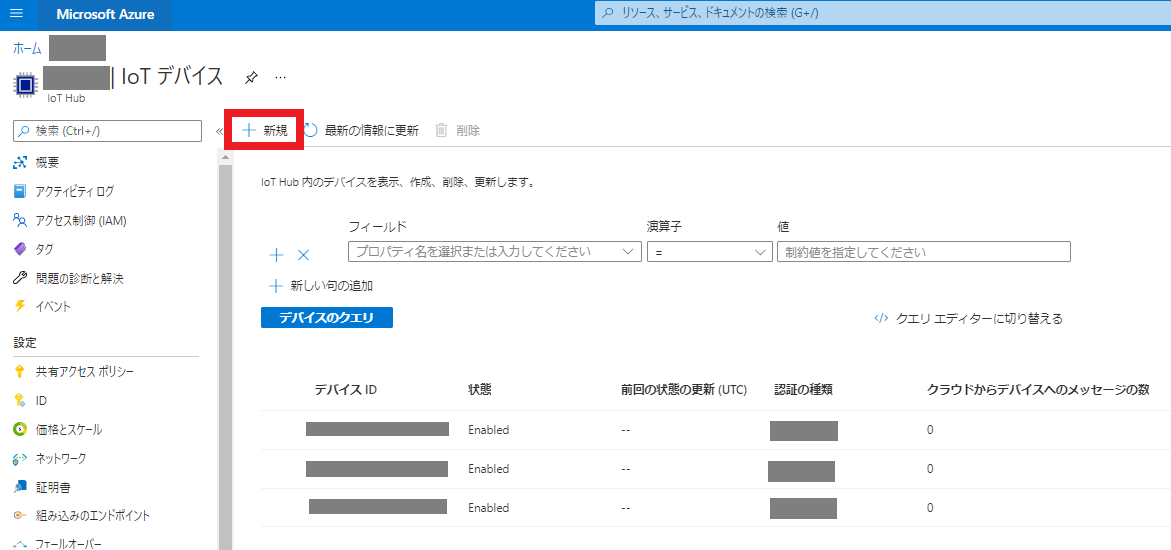 (2)以下のように入力をして、デバイスを作成
(2)以下のように入力をして、デバイスを作成
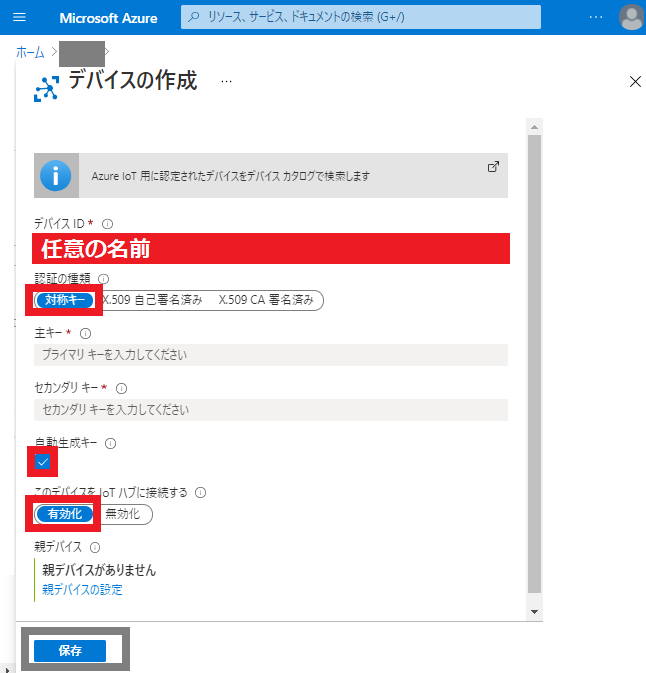 (3)作成したデバイス名をクリックし、プライマリ接続文字列をコピー(この後の手順で使用します)
(3)作成したデバイス名をクリックし、プライマリ接続文字列をコピー(この後の手順で使用します)
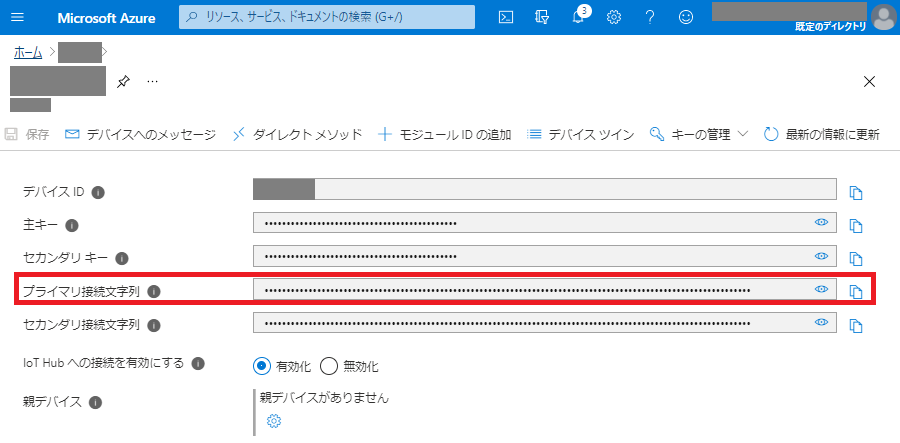
4.サンプルコードの修正
「azure-iot-samples-python/iot-hub/Quickstarts/simulated-device/SimulatedDevice.py」の「CONNECTION_STRING」に先ほど3-3の手順でコピーしたプライマリ接続文字列を以下の部分に修正/ペーストして保存します。
(略)
--device-id MyNodeDevice --output table
CONNECTION_STRING = "ここにプライマリ接続文字列をペースト"
(略)
5.実行
SimulatedDevice.pyを実行します。
[armadillo ~]# python SimulatedDevice.py
すると、IoT Hubに送信しているランダムに生成されたテレメントリがコンソールに表示されます。
Sending message: {"temperature": 28.2128765996,"humidity": 60.6002730923}
Message successfully sent
Sending message: {"temperature": 34.9082044928,"humidity": 68.0549976146}
Message successfully sent
…
6.確認
今回は、Visual Studio CodeのAzure IoT Toolsという拡張機能を使って、IoT Hubでテレメントリを受信出来ているかを確認しました。
Azure IoT Hub デバイスの管理に Visual Studio Code 用 Azure IoT Tools を使用するの「サインインして IoT ハブにアクセスする」を参考に、Visual Studio CodeからIoT Hubにアクセスします。
IoT Hubにアクセス出来たら、テレメントリを送信しているデバイスの上で右クリックを押して、「ビルトインエンドポイントのモニターを開始」を選択します。
するとこのように、Armadilloから送信したテレメントリを受信出来ている事が確認出来ました。