この記事では、Cactusphere接点入力モデル(CT1110-W01)とクランプ式電流検知モジュール、
Microsoft Azure IoT Centralを用いて、電流を検知するシステムを構築してみました。
クランプ式のため、既設の設備や配電盤などの構成を変更すること無く接続することができます。
電流値(電力量)測定はできませんが、電源が入っているか入っていないかは簡易的にわかるため、
機器や設備の稼働状況を監視する場合などに便利です。
今回はドライヤーに設置し、電源のON/OFFを検知してみます。
◇システム構成
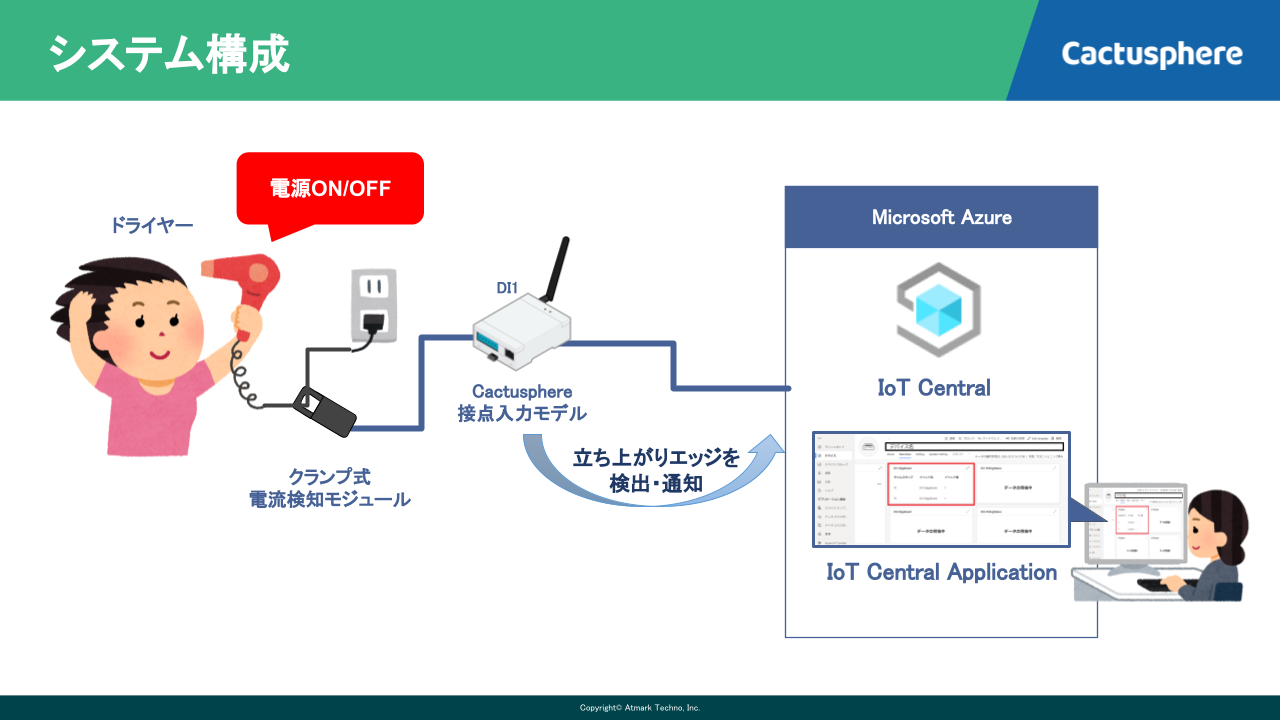
各作業工程と見込み時間は以下です。
①ハードウェア接続:10分
②初期設定:1時間強
③応用設定:10分
③-①デバイス設定
③-②Overviewの確認
④メール設定(任意):10分
①~④を実施した場合は1時間半程度で作業を終了する見込みです。
また記載されている見込み時間については、以下の前提となります。
①MSアカウント作成済であること
②Azureアカウント作成済であること
③作業者はMicrosoft Azureの操作に習熟していないこと
④Azure Sphere SDKなどのツールのダウンロード・インストール時間は除く
ハードウェア接続
この記事では接点入力モデルに、下記のクランプ式電流検知モジュールを接続して動作を確認します。
クランプ式通電検知モジュール(トランジスタ出力型)
信号線の接続は以下のハードウェアマニュアルの「4.6. CON4 I/O コネクタ(接点入力モデル仕様)」
をご参考ください。
Cactusphere 100シリーズ ハードウェアマニュアル
今回は接点入力モデルのD1にクランプ式通電検知モジュールの+出力、GNDにー出力を接続します。
◇接続イメージ

初期設定
購入いただいた接点入力モデルをお使いいただくためには、ファームウェアの書き込みや
AS3(Azure Sphere Security Service)等との紐付けが必要です。
こちらについては下記のソフトウェアマニュアルに詳細な手順が記載されております。
接点入力モデルのチュートリアルについては、1時間強程度で完了できるかと思います。
Cactusphere ソフトウェアマニュアル
応用設定
ソフトウェアマニュアルに従って設定を行っていれば、お使いのCactusphereが
IoT Centralに接続された状況になっているかと思います。
ここからはIoT Centralの画面を操作して設定を行います。
デバイス設定
デバイス設定を変更して取得するデータ種別を設定します。
今回はクランプ式電流検知モジュールを、電流を測定したい回路にかけた場合に電流が流れているか、
検知する設定を行います。
検出するためにDI1のEdgeを設定します。
①デバイス→任意のデバイス→settingを選択する
②DI1 Edge にチェックを入れる
③DI1 Edge NotifyIsHigh にチェックを入れる(立ち上がりエッジON)
④DI1 PulseCounter、DI1 Polling等にチェックが入っていたら外しておく
⑤保存をクリックする
DI1 Edgeの下の表示が「受理」もしくは「同期済み」となったら設定完了です。
Overviewの確認
クランプ式電流検知モジュールが電流を検出すると、IoT Central ApplicationのOverview画面に
DI1 EdgeEventが通知されます。
何も通知されずに「データの待機中」と表示されている場合、電流は検知されていません。
◇動作画面
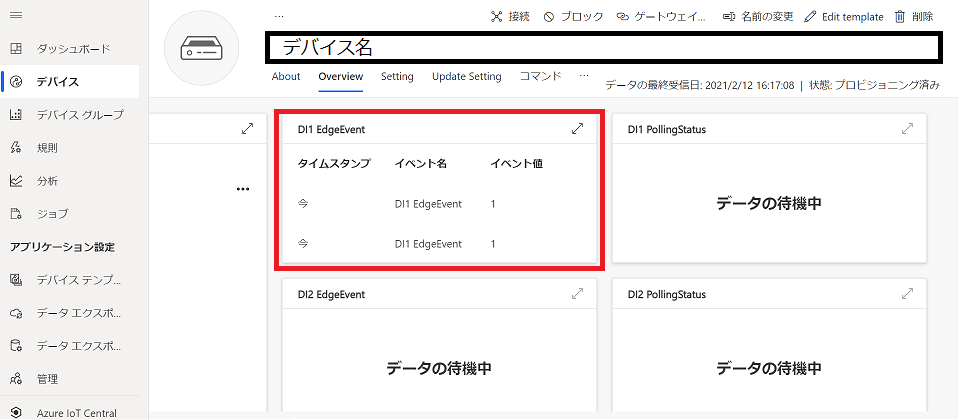
今回は立ち上がりエッジを検出しているので、ドライヤーの電源ON/OFFを繰り返すと、
そのたびにDI1 EdgeEventが通知される動きになります。
メール設定(任意)
立ち上がりエッジをトリガーとしてメールを送信することが可能です。
設定方法についてはリンク先の
「Cactusphere接点入力モデルを使ってアプリケーションを構築してみました(フットスイッチ編)」の
「メールアドレス登録」と「メール通知設定」をご参照ください。
Cactusphere接点入力モデルを使ってアプリケーションを構築してみました(フットスイッチ編)
以上でアプリケーションの構築完了です。
手順に従って操作いただければ1時間半程度で設定完了できるかと思います。
ドライヤー以外にも電気ポットなど、様々な機器にクランプを取り付けて電源のON/OFFを確認してみてください。