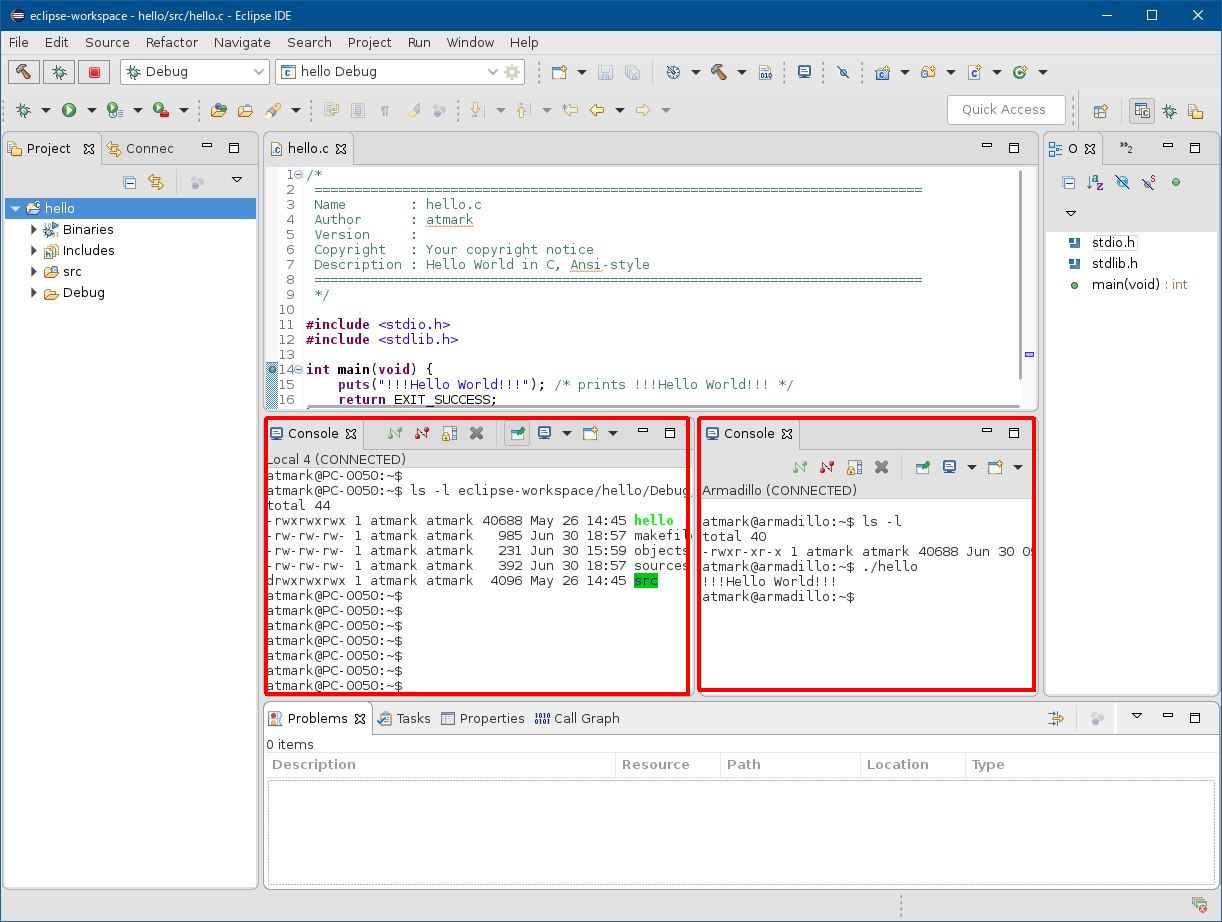- 本ブログで紹介する開発環境は、あくまでも参考情報です。Armadilloでの使用に際しては、以下の点にご注意ください。
- 製品化用のプラットフォームとして推奨するものではありません。
- 本ブログで紹介している環境は、Debian GNU/Linux 9 (Stretch)かつLinux-4.9を搭載しているArmadilloにのみ有効です。
- 上記以外のバージョンを搭載しているArmadillo(Debian GNU/Linux 8 (Jessie)やLinux-3.14等)には対応していません。
- 今後リリースされる予定のDebian "buster"での動作は現時点で不明です。
Eclipseのコンソールウィンドウを使ってEclipseからArmadilloにSSHでログインする方法を紹介します。
■ 前準備
ここではWindows Subsystem for Linux (以後、WSL)で動作するEclipseを使います。
EclipseのWSLへのインストールについては、 「Eclipse IDEを使ったリモートデバッグの方法」を参照して下さい。
■ コンソールウィンドウ
Eclipseを起動してC/C++パースペクティブを開いて下さい。
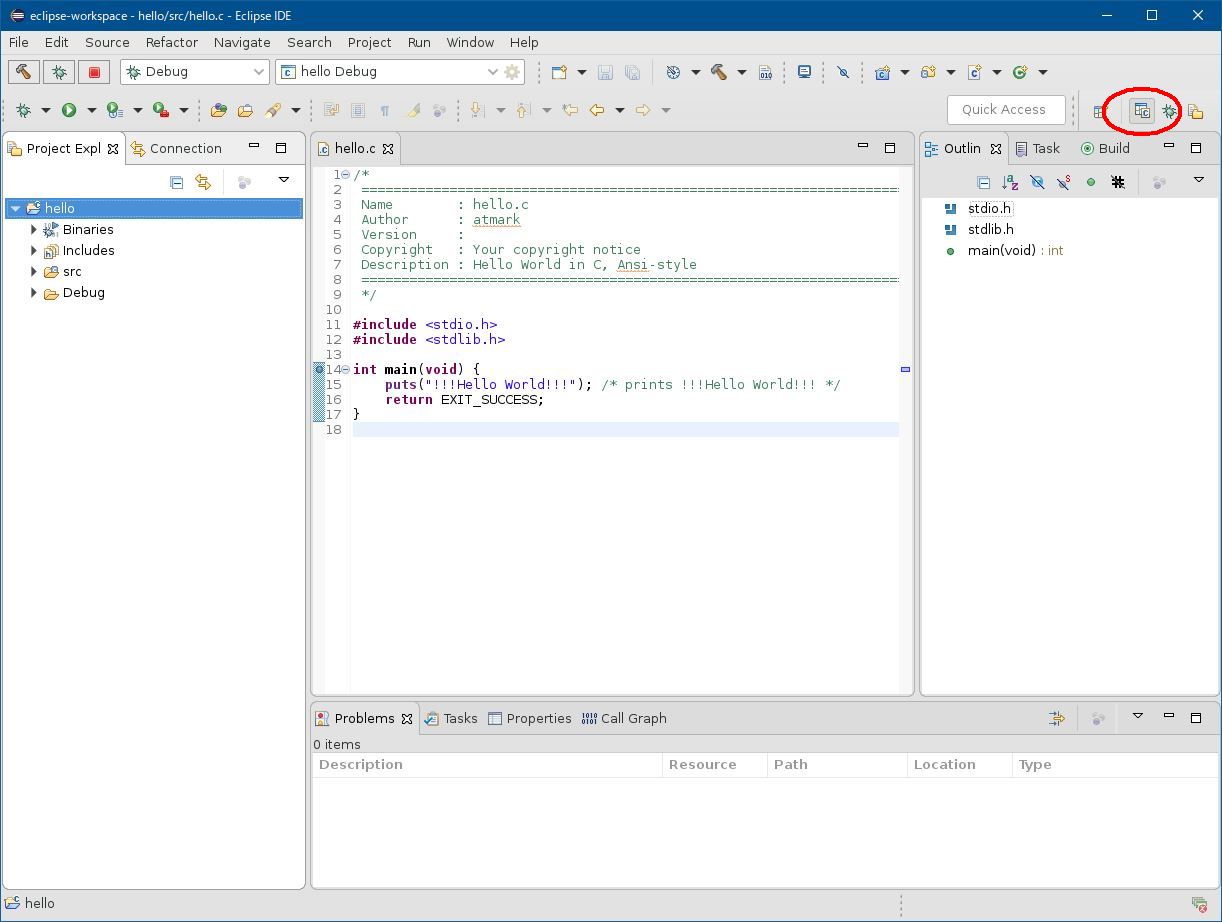
左側ペインConnectionタブのLocalの部分を右クリックして下さい。
Open Command Shellをクリックすると、コンソールウィンドウが開きます。
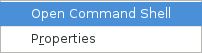
ここには、ローカルPCの内容が表示されまます。
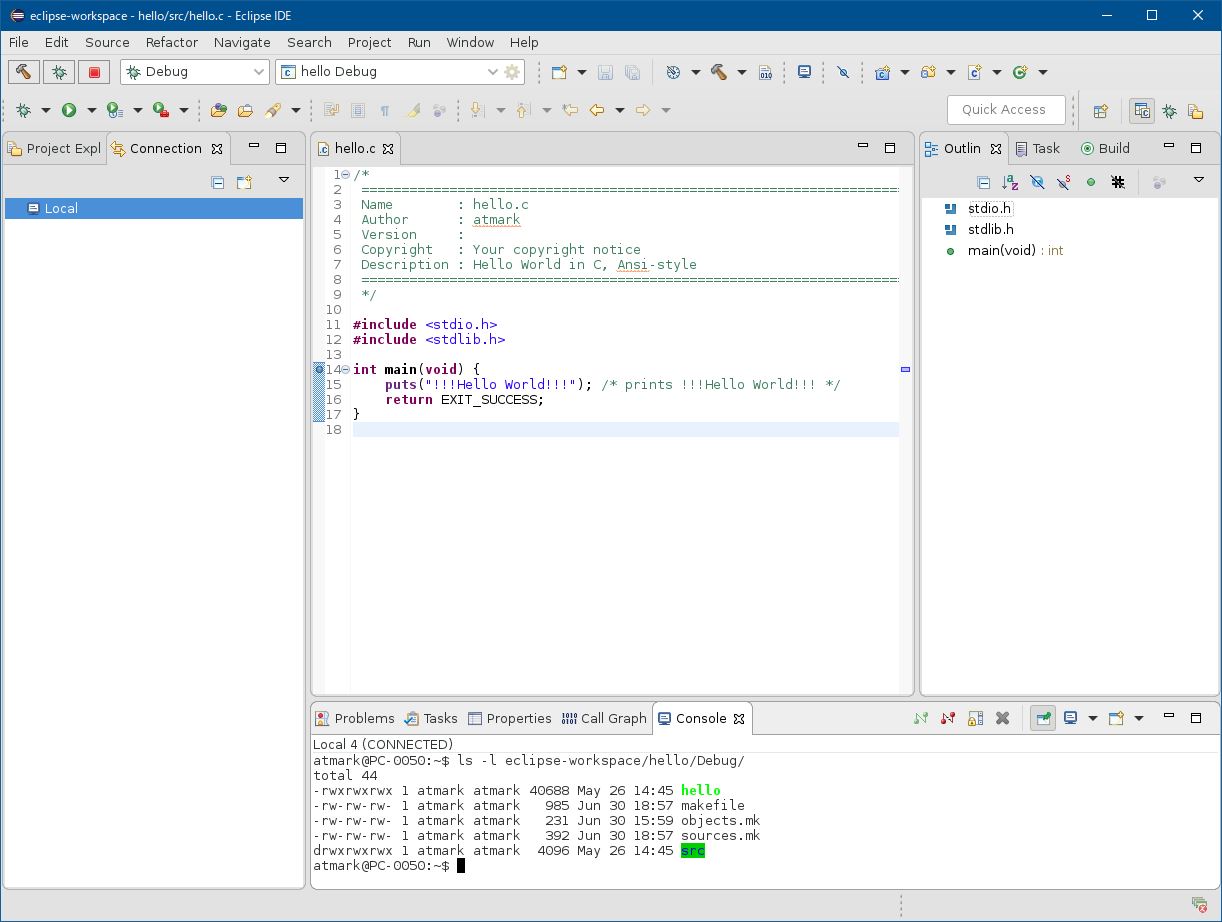
■ ArmadilloへSSHでログイン
Connectionタブの「New Connection」をクリックして下さい。
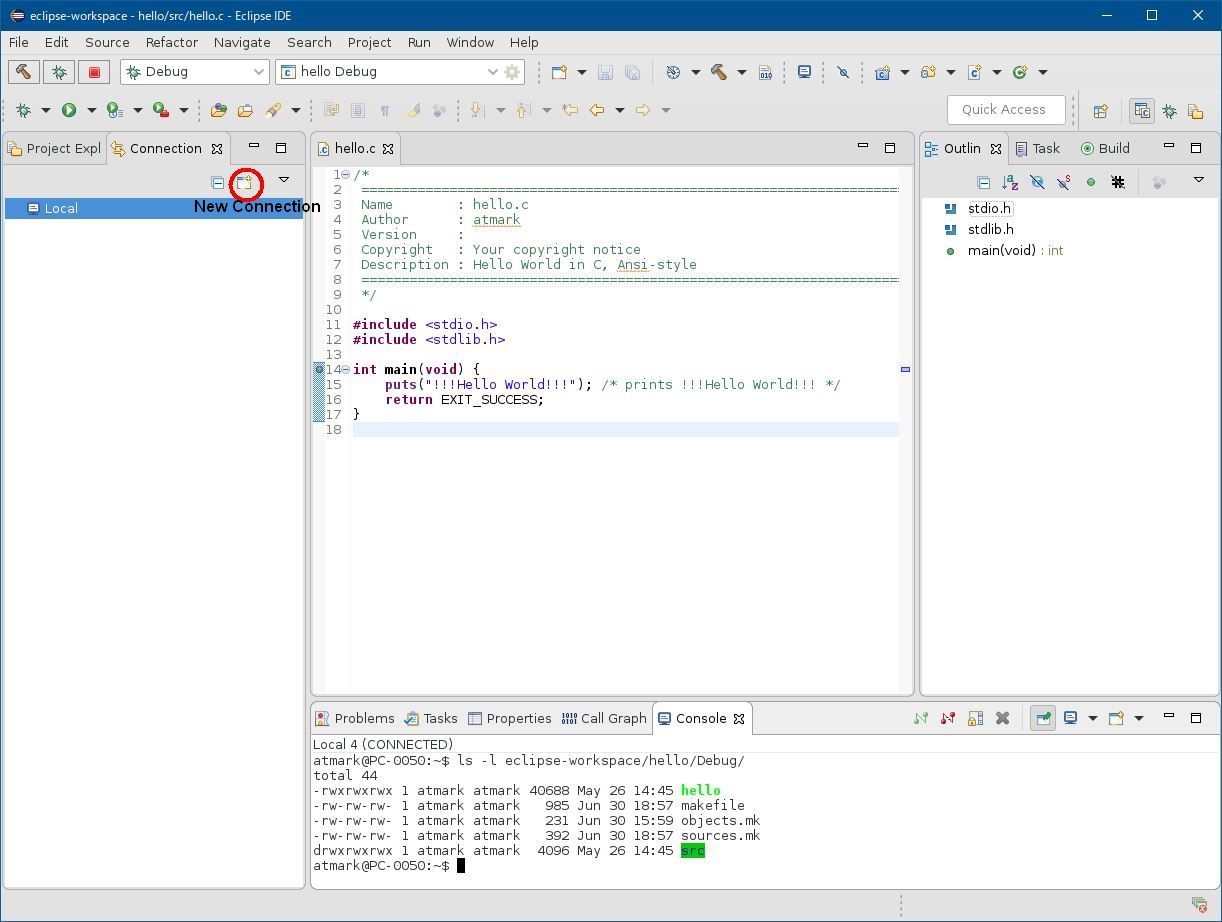
Connection Typeウィンドウが開きますので、SSHを選択してNextを押して下さい。
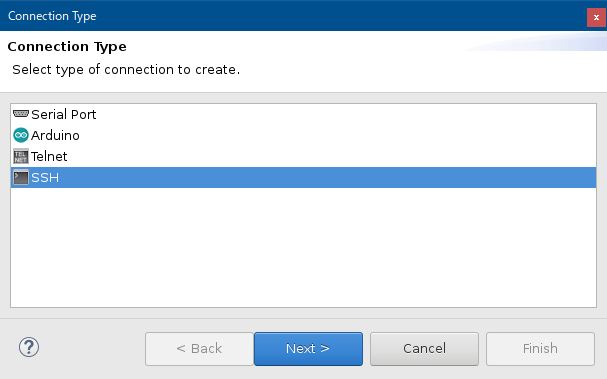
SSHでArmadilloに接続するための設定ウィンドウが開きます。
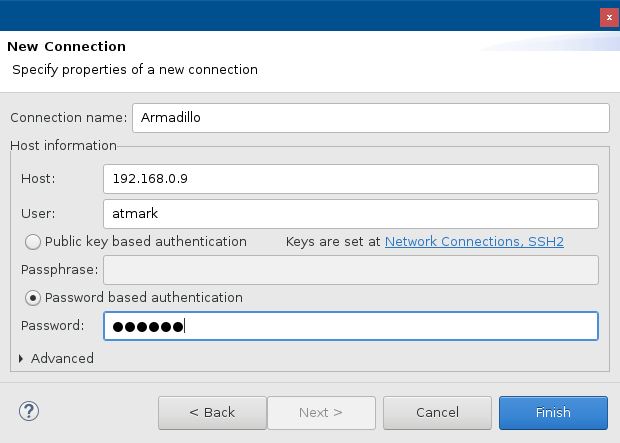
Connection Nameには、任意の名前を入力して下さい。ここでは分かり易いように、Armadilloとしました。
Hostには、ArmadilloのIPアドレスを入力して下さい。
Userには、Armadilloのユーザ一名を入力して下さい。
Password based authenticationにArmadilloログインパスワードを設定すれば、SSHでArmadilloに接続するたびにパスワードの入力が不要になります。
すべての設定が終了したら、Finishを押して下さい。
SSHで接続するArmadilloの接続名が、Connectionウィンドウに追加されます。
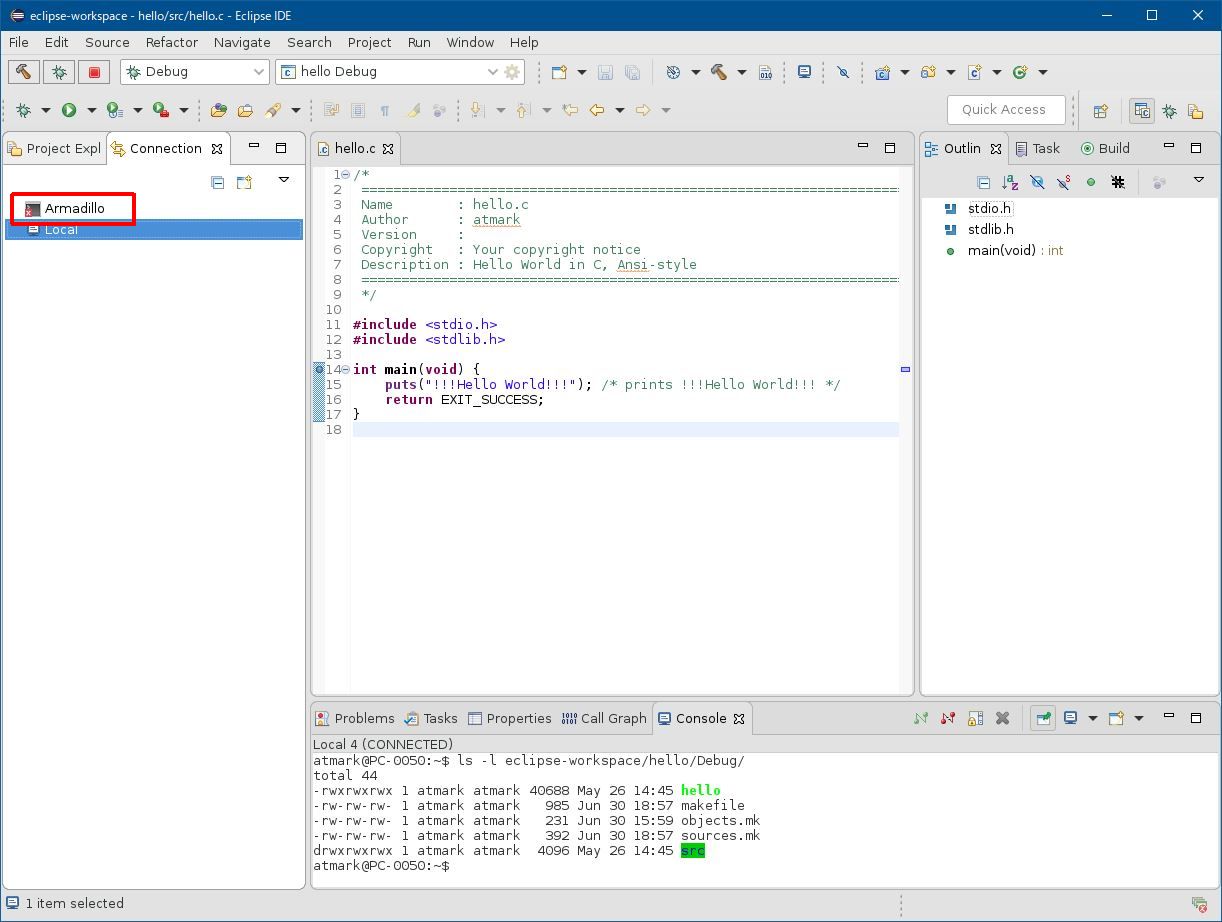
Armadilloの部分を右クリックして下さい。
先ほどと同じOpen Command Shellをクリックすると、SSHで接続されたArmadilloのコンソールウィンドウが開きます。
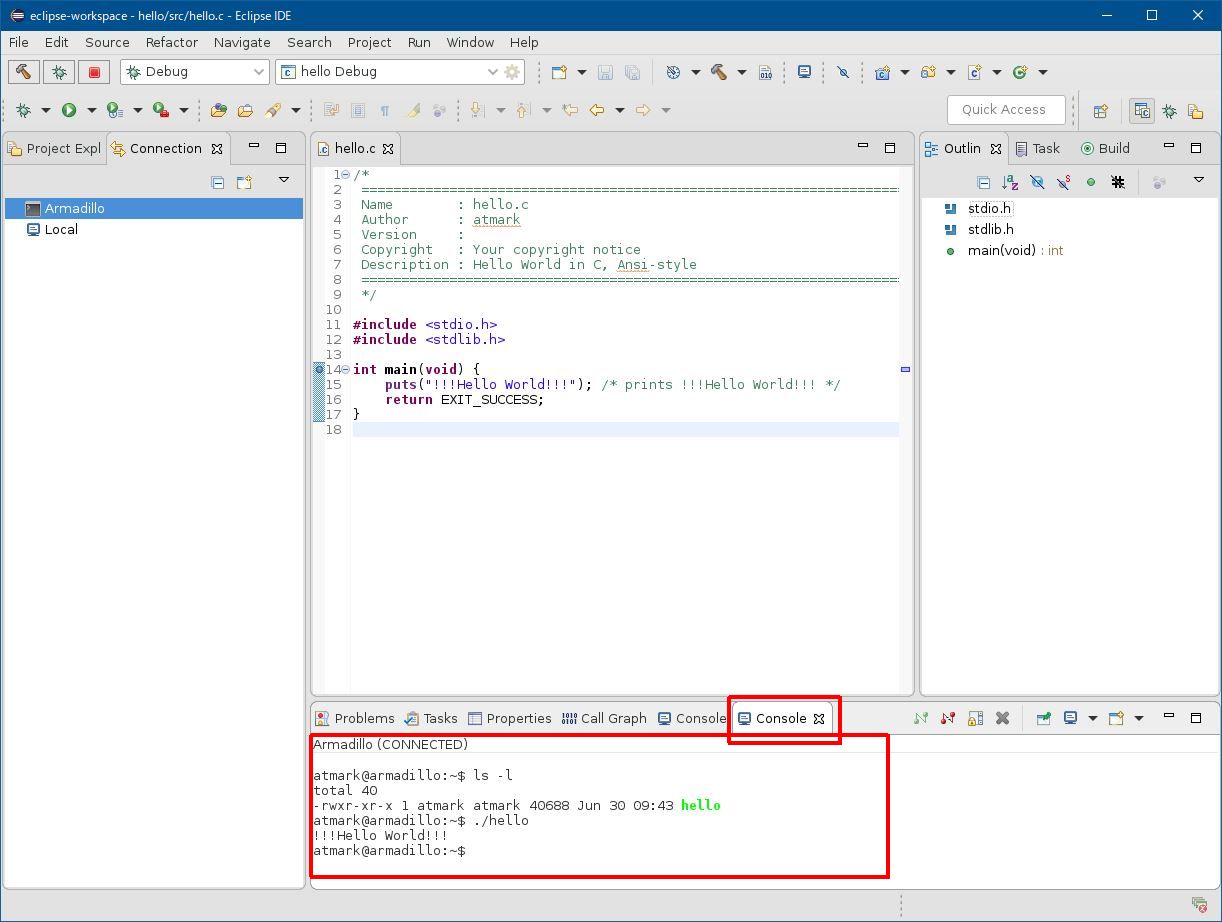
その他のウィンドウを含めてコンソールウィンドウも、自由に配置できます。
下の例ではPCとArmadilloのコンソールウィンドウを並列に表示しています。