Cactusphere RS485 モデル(CT1510-W01) に 交流電流センサを接続し、
Azure IoT Central 上で 電流値の推移を可視化するシステムを構築してみました。
今回使用した交流電流センサは分割クランプ式のため、簡単に測定対象へ取り付けることができます。
そのため、既設の設備や配電盤などの構成を変更することなく、
機器を取り付けるだけで簡単に電流値を簡単に取得・見える化することができます。
なお、今回ご案内する手順は、以下の方を対象としております。
①MSアカウント作成済であること
②Azureアカウント作成済であること
③Cactusphereソフトウェアマニュアルのチュートリアルを既に実行済みであること
システムの構成

- 測定対象(今回はドライヤーを使用)に PAL-Plusセンサを取り付けて電流値監視
- PAL-Plusセンサと Cactusphere RS485 モデルを接続
- ModbusRTU で PAL-Plus センサから電流値を取得
- 取得したデータを Azure IoT Central に送信
今回、複数の PAL-Plusセンサを使用していますが、1台のCactusphere RS485モデルにマルチドロップ接続しています。
使用センサ
株式会社中央製作所 製
- 交流電流計測 PAL-Plus
- PAL-Plusセンサ PP-AC-060-01
- 中継ケーブル PP-CC-015-01
- 終端コネクタ PP-TE-001-01
- PAL-Plus設定変更キット PP-SK-001-01
手順
1. ハードウェア接続・設定
1-1. PAL-Plus センサ接続・設定
こちらのページで公開されている手順書に従って、PAL-Plusセンサの設定や接続を行います。
今回は PAL-Plusセンサを3つ使用しており、それぞれ通信設定は下記としています。
| デバイスID | ボーレート | パリティ |
|---|---|---|
| 0x3D | 9600 | Even |
| 0x3E | 9600 | Even |
| 0x3F | 9600 | Even |
また、必要に応じて無負荷閾値の値を設定する必要があります。
無負荷閾値は、無負荷の状態においてノイズなどの環境要因により計測される電流値を0とみなす閾値です。
設定する値は定格に対するパーセンテージとなり、設定値 0.6% の場合の閾値は以下となります。
60 × 0.006 = 0.36[A]
ご利用の環境に合わせて、この値を設定してください。今回は 0.1% に設定しています。
無負荷閾値の詳細については、PAL-Plus センサの説明書をご参照ください。
1-2. Cactusphere DIPスイッチ設定
Cactusphere 100シリーズ ハードウェアマニュアル を参考に、Cactusphere の DIPスイッチ設定を行います。
PAL-Plusセンサの Modbus通信方式は半二重方式のためCactusphere側も半二重(1,2ピン)、また終端抵抗切り替え(3ピン)をONに設定します。
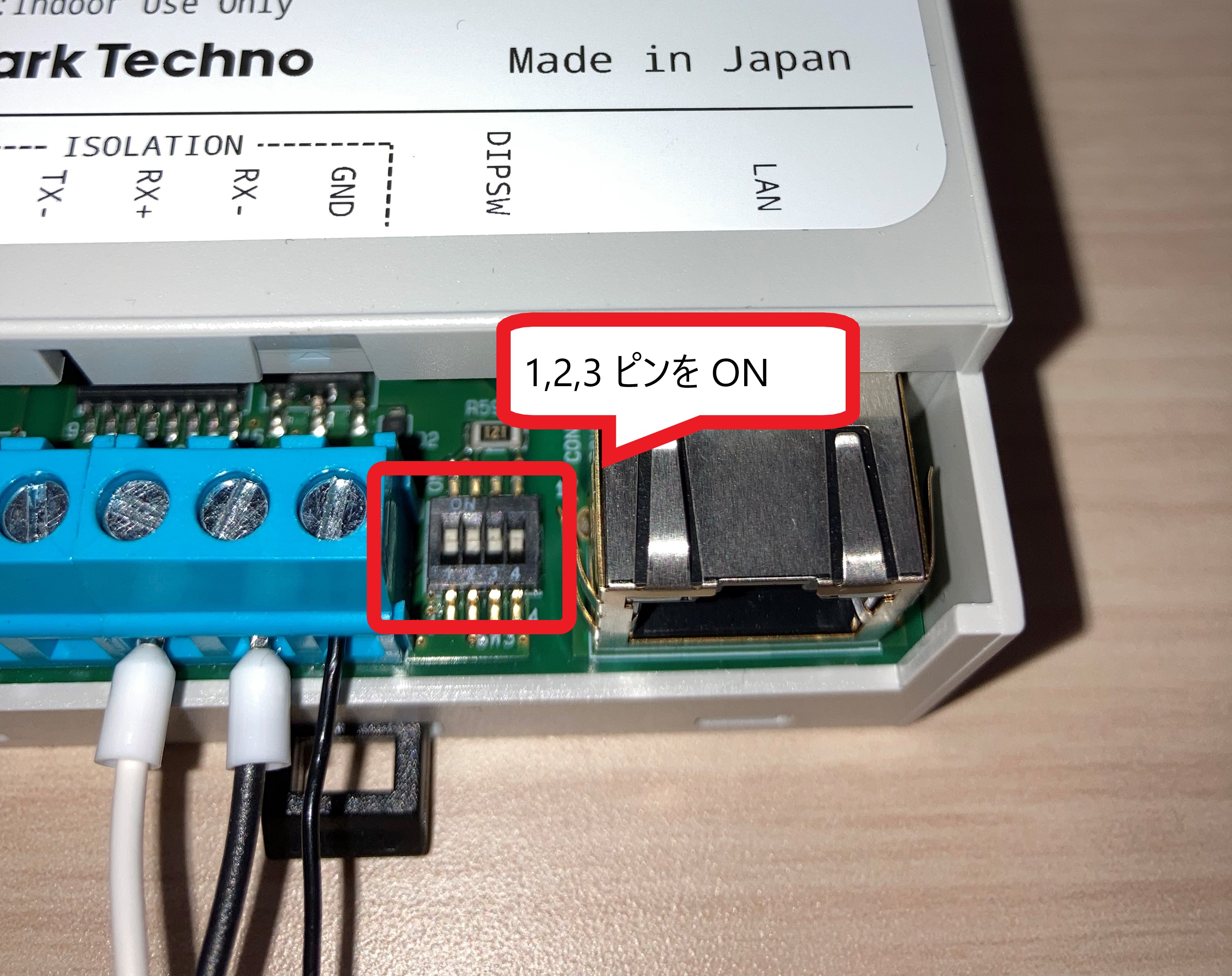
1-3. Cactusphere と 交流電流センサ間の信号線接続
今回は、Cactusphere と PAL-Plusセンサ間の接続にRS485通信用ハーネスを使用しています。
それぞれ下記の通り接続します。
| Cactusphere RS485モデル | RS485用通信用ハーネス |
|---|---|
| Data+ | RS485(+) |
| Data- | RS485(-) |
また、Cactusphere RS485モデルのGNDには対向機のGNDを接続してください。

2. Cactusphere/Azure IoT Central セットアップ
本章の作業は Cactusphere ソフトウェアマニュアル を参照し作業を進めます。
各手順に、参照するマニュアルの章を併記します。なお、書番号は Version 1.3.2 のものです。
2-1. Cactusphere 初期設定
購入して初めて Cactusphere を使用する際には、AS3(Azure Sphere Security Service)へのデバイス紐づけ等の作業を行います。
- マニュアル
- 4.2.2. Cactusphere のセットアップ
2-2. Azure IoT Centralアプリケーションセットアップ
Cactusphere が接続する Azure IoT Central アプリケーションをセットアップします。
なお、使用するアプリケーションテンプレートは RS485 モデルのものを使用するよう注意してください。
- マニュアル
- 4.2.3. Azure IoT Central アプリケーションのセットアップ
2-3. Cactusphereファームウェア書き込み、接続確認
セットアップした Azure IoT Central に接続するよう設定したファームウェアを Cactusphere に書き込みます。
問題なく設定されていればAzure IoT Central のデバイス一覧にデバイスが表示されるため、
デバイスを RS485デバイステンプレートに紐づけます。
- マニュアル
- 4.3. Cactusphere ファームウェアを書き込む
- 4.4.1. Cactusphere を Azure IoT Central アプリケーションと接続
2-4. RS485通信設定
Azure IoT Central アプリケーション上でRS485の通信設定を下記の通り行います。
ModbusDevConfig (通信設定)
{"ModbusDevConfig":{"3D" :{"baudrate": 9600, "parity" : "Even", "stop" : 1 },
"3E" :{"baudrate": 9600, "parity" : "Even", "stop" : 1 } ,
"3F" :{"baudrate": 9600, "parity" : "Even", "stop" : 1 } } }
ModbusTelemetryConfig (レジスタ読み出し設定)
{"ModbusTelemetryConfig":{"Data1" :{"devID" : "3D", "registerAddr" : "0006", "registerCount" : "2", "funcCode" : "03", "interval" : "1", "devider" : 1000} ,
"Data2" :{"devID" : "3E", "registerAddr" : "0006", "registerCount" : "2", "funcCode" : "03", "interval" : "1", "devider" : 1000} ,
"Data3" :{"devID" : "3F", "registerAddr" : "0006", "registerCount" : "2", "funcCode" : "03", "interval" : "1", "devider" : 1000} } }
- マニュアル
- 4.4.6. Cactusphere 150 RS485 モデル
動作確認
測定対象への接続、電源投入
PAL-Plusセンサを測定対象(今回は全て同一機器に接続します)に下記のように接続し、電源を投入します。

データの確認
PAL-Plus が計測した電流値はデバイスの Overview ページで自動的にグラフ化されます。
ドライヤーのモードを OFF → cold → set → TURBO の順で繰り返し切り替えています。
モードによって、電流値が変わっていることがわかります。
今回は同一の機器に接続したため、同様の電流値推移ですが、それぞれ別の機器に接続すると、同時に複数の機器の電流値を測定することができます。
応用
以下の通り、応用設定を行うことで更にデータを活用することができます。
ダッシュボード機能
今回、データはデバイスビューで確認しましたが、ダッシュボード機能を使用すると、特定のデータのみの表示や複数台のCactusphereの情報をまとめて表示することができます。
ルール設定
ルール機能を用いると、監視対象のデバイスが条件を満たしたとき、設定したアクションを実行することができます。
今回のパターンだと、測定した電流値の閾値を超えた場合にメールで通知するというような使い方が考えられます。
指定できるアクションは メール、Webhook、Azure Monitor などがありますが、「Cactusphere接点入力モデルを使ってアプリケーションを構築してみました(フットスイッチ編)」 で設定方法を紹介しているので、ご参照ください。
Azure IoT Hub にデータを送信
Cactusphere は Azure IoT Hub に接続することも可能です。
Azure IoT Hub に接続することにより、PowerBIのダッシュボードでデータを表示したり、Azure SQL Database にデータを蓄積したりすることができます。
Azure IoT Hub への接続手順については、「Cactusphere接点入力モデルをAzure IoT Hubに接続してみました」 をご参照ください。