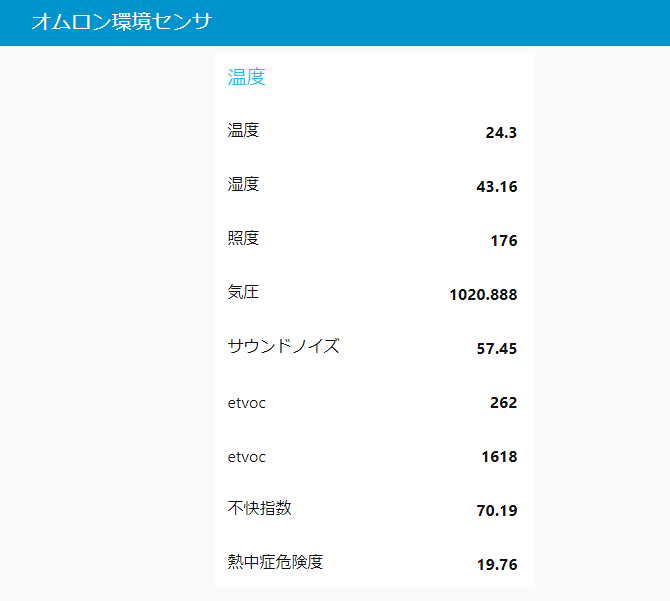Armadillo-IoT G3Lで、「オムロン 環境センサ」からUSBで受け取ったデータをNode-REDのダッシュボードで可視化してみました。
オムロン環境センサのNode-RED用のノードが公開されていますので、簡単に構築することが可能です。
構成
[2JCIE-BU01]==USB==[Armadillo-IoT G3L]
1. Armadilloのセットアップ
オムロン環境センサをUSBデバイスとして認識する為に、以下のコマンドを実行します。
# echo "0590 00d4" > /sys/bus/usb-serial/drivers/ftdi_sio/new_id
※ログにオムロン環境センサに割り当てられたデバイス名が表示されますので、メモしておきましょう。(「/dev/ttyUSB*」)
2. Node-REDのインストール
Armadillo上のNode-REDでシリアル(RS232C, UART)からのデータを受け取るを参照して、Node-REDのインストールを行ってください。
3. 必要なノードの追加
以下の手順で「node-red-contrib-omron-2jcie-bu」と「node-red-dashboard」モジュールをインストールします。
①Node-RED画面の右上のメニューから「パレットの管理」を選択
②「ノードの追加」をクリック
③検索欄で「node-red-contrib-omron-2jcie-bu」と入力(ダッシュボードは「dashboard」)
④「node-red-contrib-omron-2jcie-bu」が表示されますので「ノードの追加」をクリックしてください。(ダッシュボードは「「node-red-dashboard」」)
⑤確認画面が表示されますので「追加」をクリックしてください。
4.ノードの設定
ノードが追加されると、左側のパレットに以下のようにダッシュボードに関するノードが増えています。
ここではタイムスタンプで入力を行い、「2jcie-bu」で受け取ったメッセージを「text」に出力する例に紹介します。
まず、「inject」、「2jcie-bu」、「text」×9個をキャンバスに配置して以下の図のように接続してください。
また、今回簡単にデータパスを取得する為に、「debug」も追加しましょう。
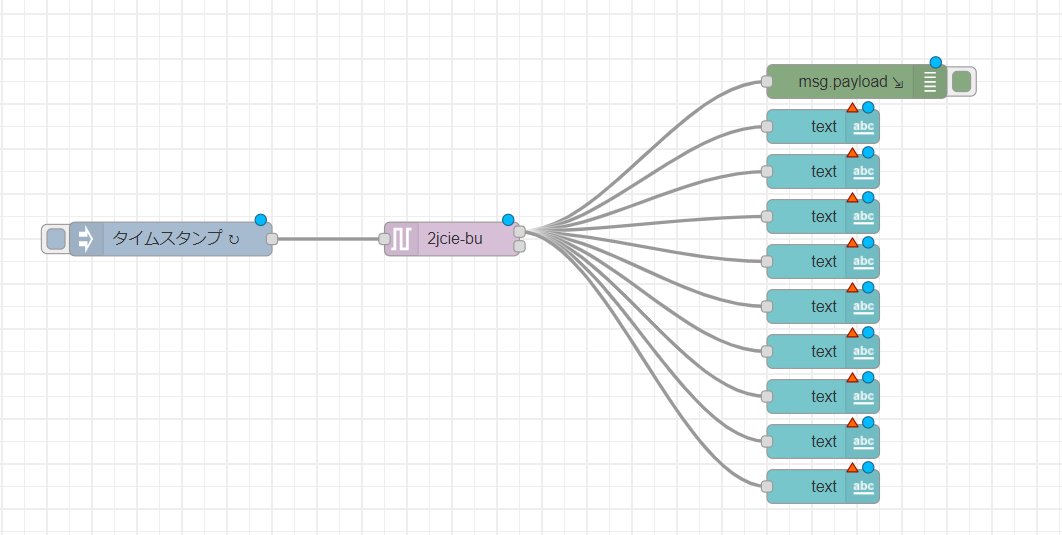
キャンバスに配置した「2jcie-bu」をダブルクリックしてPortを手順2で確認したデバイス名「/dev/ttyUSB*」に変更して完了をクリックします。 (今回は「/dev/ttyUSB4」に設定)
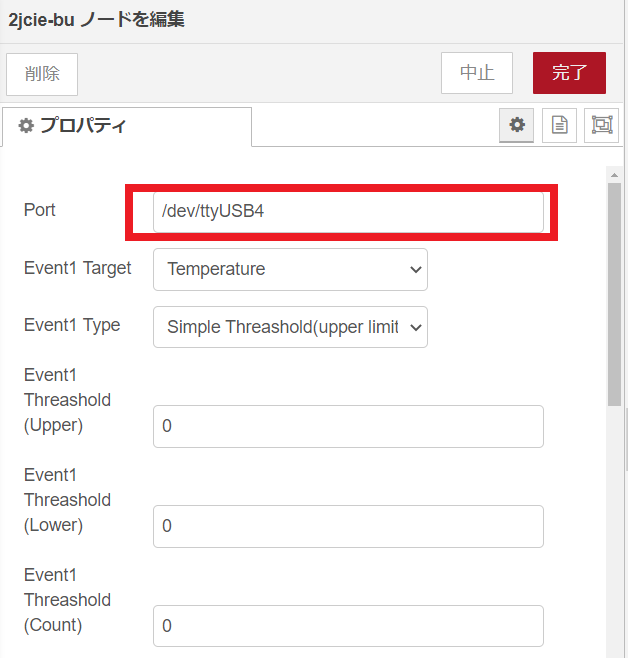
4. データの確認
一度、データが取得出来ているかを確認するために画面右上の「デプロイ」をクリックして反映しましょう。
※「text」ノードを設定していない為、注意が表示されますがそのままデプロイして問題ありません。
画面右上のタブからデバッグメッセージをクリックして画面を表示すると、以下のようにセンサーからデータを受信できていることが確認できます。
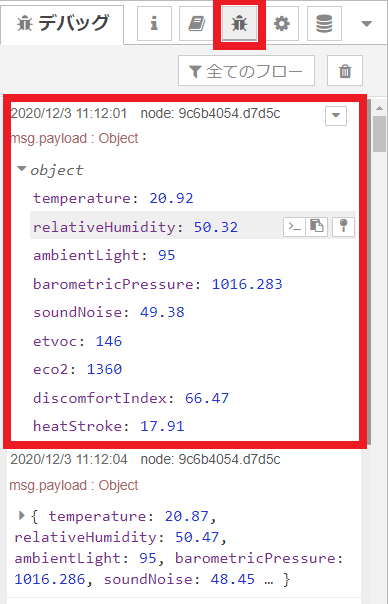
5. 「text」ノードの設定
デバッグメッセージから、各データのパスをコピーします。
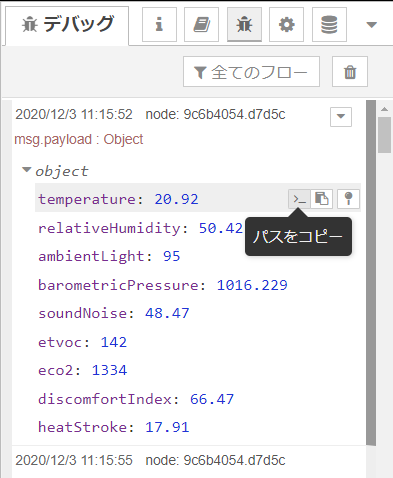
キャンバスに配置した「text」をダブルクリックして、任意のグループとタブを追加し、Labelに各データの情報を記載し、「Value format」にコピーしたパスをペーストします。
下記の画像は「温度データ」を設定していますので、他の必要なデータも設定しましょう。
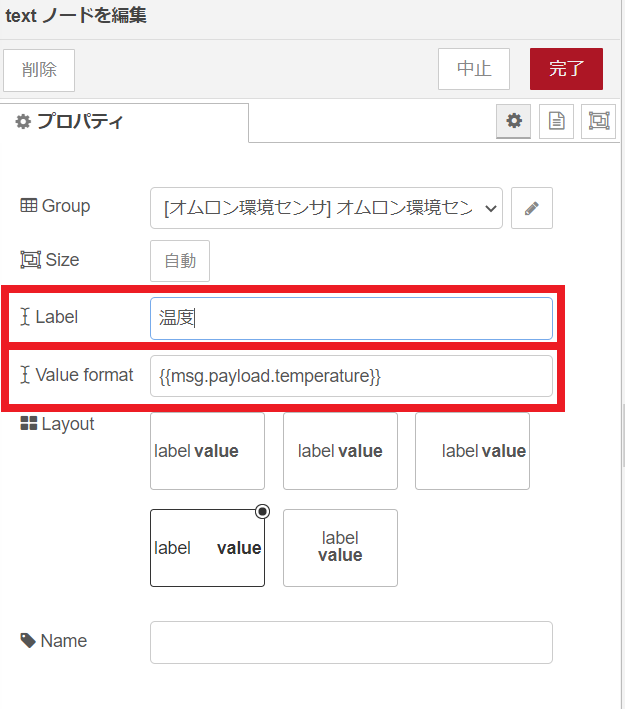
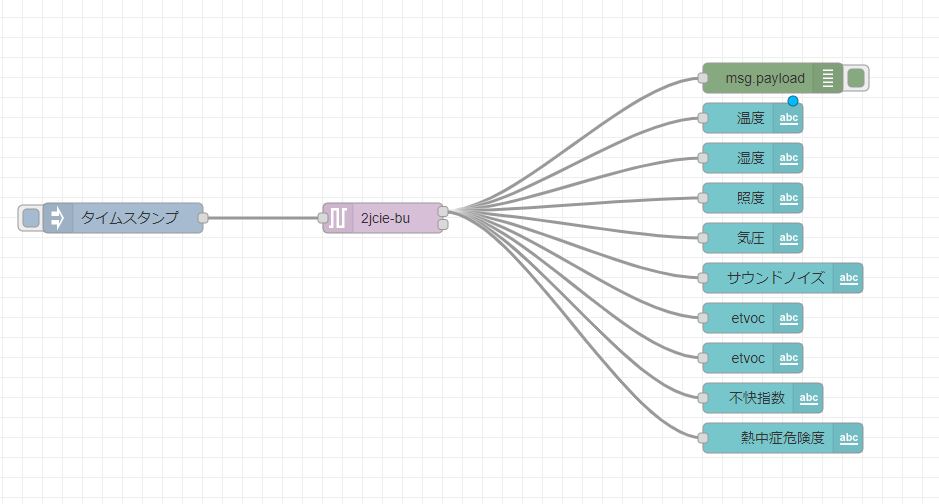
全てのデータが反映できたら、「デプロイ」をして、右上の「▽」をクリックし、dashboardを選択します。
ダッシュボードメニューの右端にある「右上矢印」をクリックし、ダッシュボードを表示します。
以下のようなダッシュボードができました。