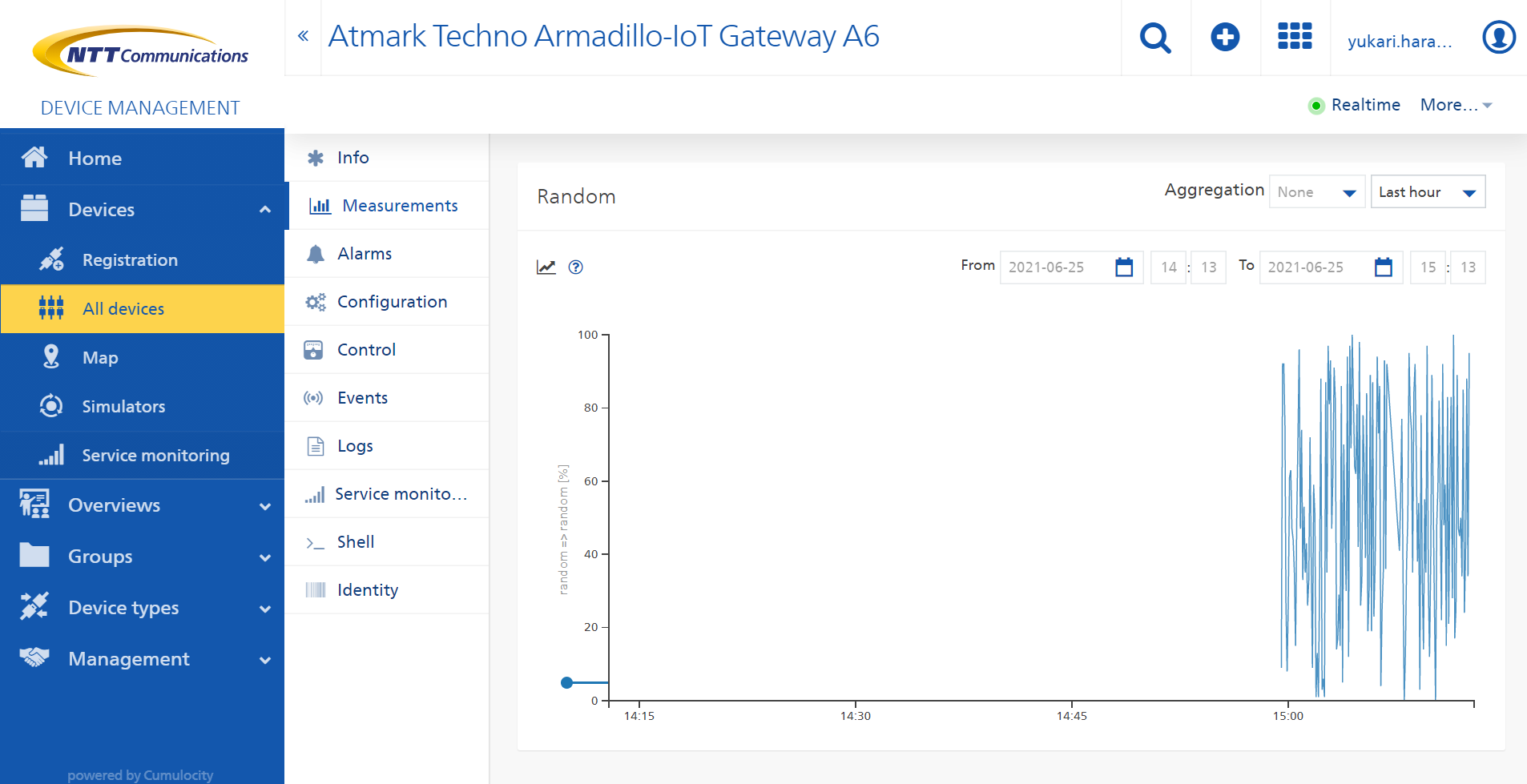at_yukari.hara
2021年7月5日 19時01分
Armadillo-IoT A6を使用して、Things Cloudに接続してランダムで生成したサンプルデータを送信してみました。
使用したもの
■機材
- Armadillo-IoT A6
- SIM:soracom plan-D
■Things Cloud
- Things Cloudアプリケーション
事前準備
Armadillo-IoT A6のLTE通信設定
Armadillo-IoTゲートウェイ A6 製品マニュアルの6.2.4. LTE の設定を参考に、LTEの設定を行います。
今回SIMはsoracom plan-Dを使用しておりますので、「startup.conf」の設定はArmadillo-IoT A6: startup.conf の設定例 (soracom plan-D)を参考にしています。
手順
※注意事項※
環境構築の手順はダウンロード等で通信量が増える為、有線LANでのインターネット通信をおすすめします。
1.必要なパッケージ/ライブラリのインストール
下記コマンドを実行し、必要なパッケージやライブラリをインストールします。
root@armadillo:~# apt update
root@armadillo:~# apt -y upgrade
root@armadillo:~# apt install -y python3
root@armadillo:~# apt install -y python3-pip
root@armadillo:~# pip3 install requests
root@armadillo:~# apt install -y git
2.サンプルコードのダウンロード
下記コマンドを実行し、Armadillo用のクラウド接続の為のサンプルコードをインストールします。
root@armadillo:~# git clone https://github.com/atmark-techno/ThingsCloud-samples.git
設定ファイルの編集
「ThingsCloud-samples/Armadillo-IoT_GW/settings/things_cloud.json」を編集します。
{
"host": "ホスト名。 テナント名を除いた Things Cloud の URL。",
"tenant": "テナント名"
}
デバイスの登録
3.1.6. Things Cloud のセットアップを参考に、デバイスを登録します。
デバイスの登録が出来たら、動作確認へ移りましょう。
動作確認
「aiota6-random_value-thingscloud」を実行し、下記ログが表示されると接続が完了しています。
root@armadillo:~# cd ThingsCloud-samples/Armadillo-IoT_GW/
root@armadillo:~/ThingsCloud-samples/Armadillo-IoT_GW# ./aiota6-random_value-thingscloud
Hello ThingsCloud
しばらくするとThings Cloud で先程登録したデバイスのステータスが「接続待ち」から「承認待ち」に変化しますので、 「承認」を選択します。
デバイス画面の「計測値」を表示すると、以下のようにランダムで生成したデータが表示されます。