at_takumi.ando
2018年2月22日 15時16分
ATDE6の VMware仮想イメージファイルは、Oracle社のVirtualBoxでも起動することができます。
1. VirtualBoxのインストール
インストール方法は省略いたします。このブログではバージョン 5.1.32 を使用しています。
2. ATDE6イメージの展開
任意のフォルダに弊社Webサイトで公開しているATDE6の仮想イメージファイルを展開してください。
展開の方法は以下のHowToも参考にしてください。
http://armadillo.atmark-techno.com/howto/tar_xz-extract
3. VirtualBoxを起動します
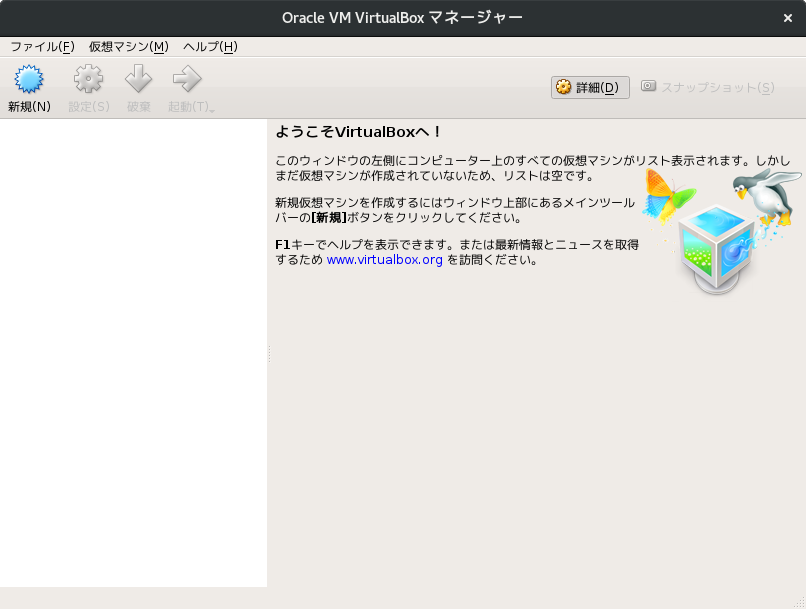
4. [新規(N)]を押して、[名前](任意)を入力し、[タイプ][バージョン]を選択してください。

5. [次へ]を押してメモリサイズを指定します。
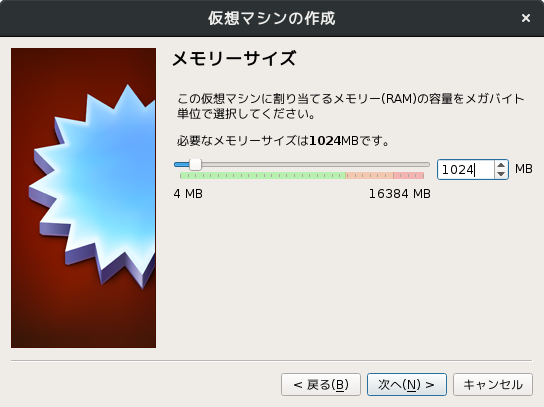
6. [次へ]を押して、[すでにある仮想ハードドライブファイルを使用する]を選択し、
手順2で展開したフォルダ内の[atde6-i386.vmdk]ファイルを選択してください。
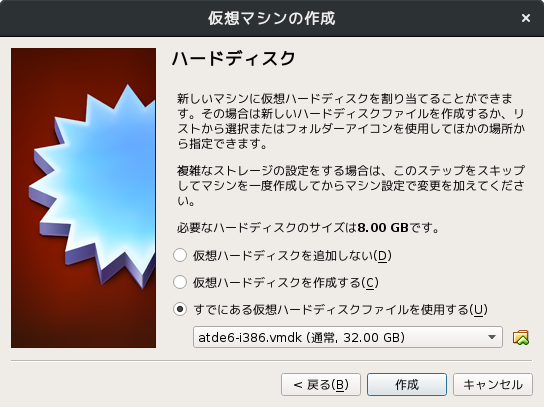
7.[作成]を押してください。ATDE6の仮想マシンが作成されます。
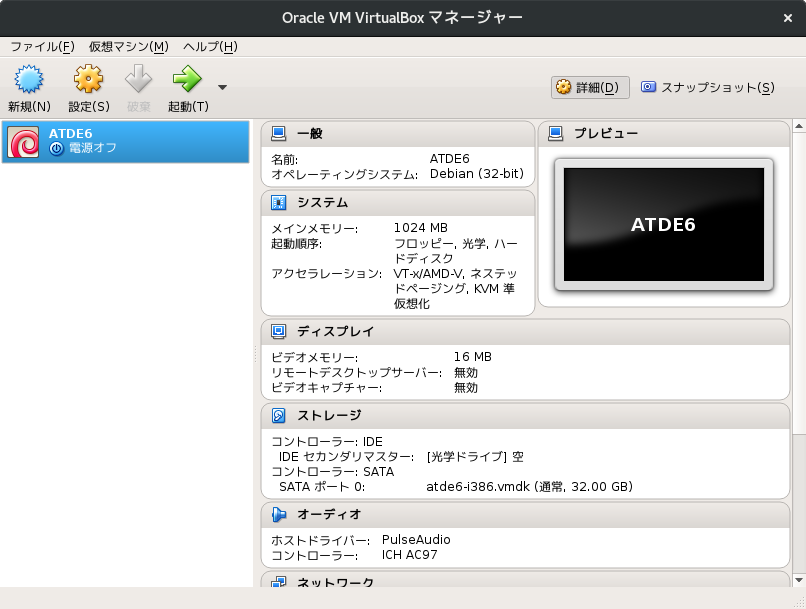
8.作成した仮想マシンの[設定]を開き、[システム]->[プロセッサー]の[PAE/NXを有効化]にチェックを入れてください。
[OK]を押すと完了です。
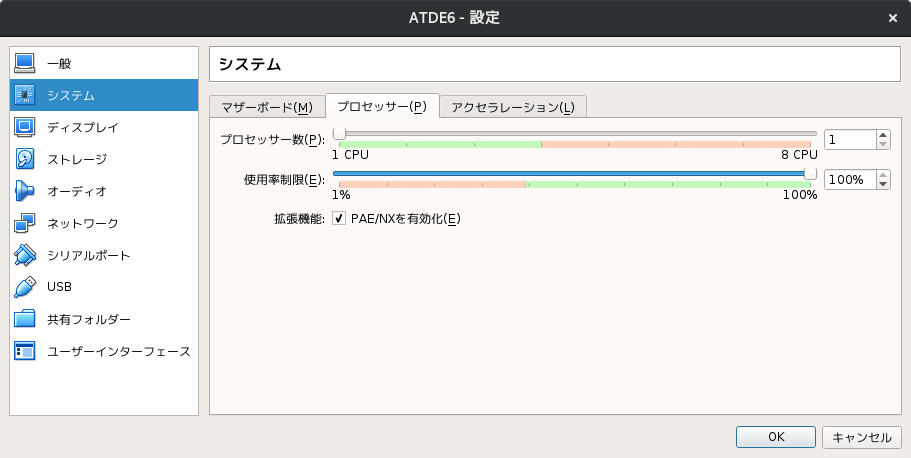
9.[起動]を押すとATDE6が起動します
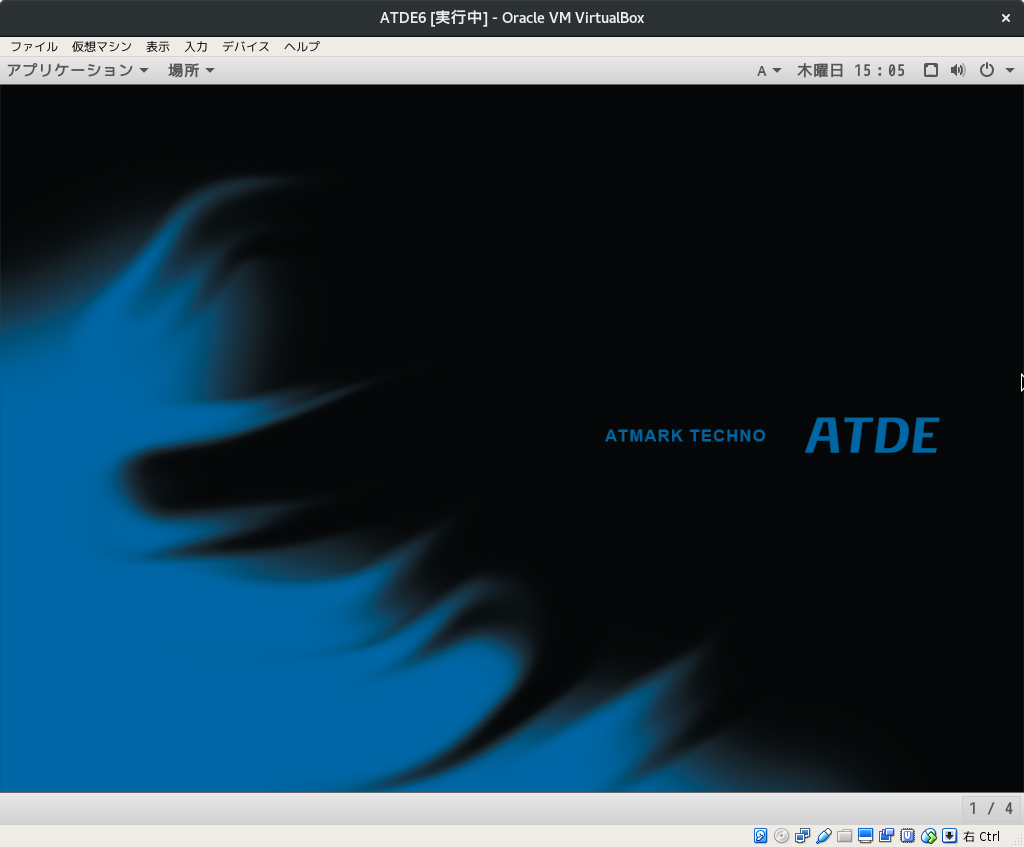
以上です。