はじめに
Armadillo-IoT G4/A6Eは出荷状態から設定を行うだけで、LTEルーターとして使う事が出来ます。
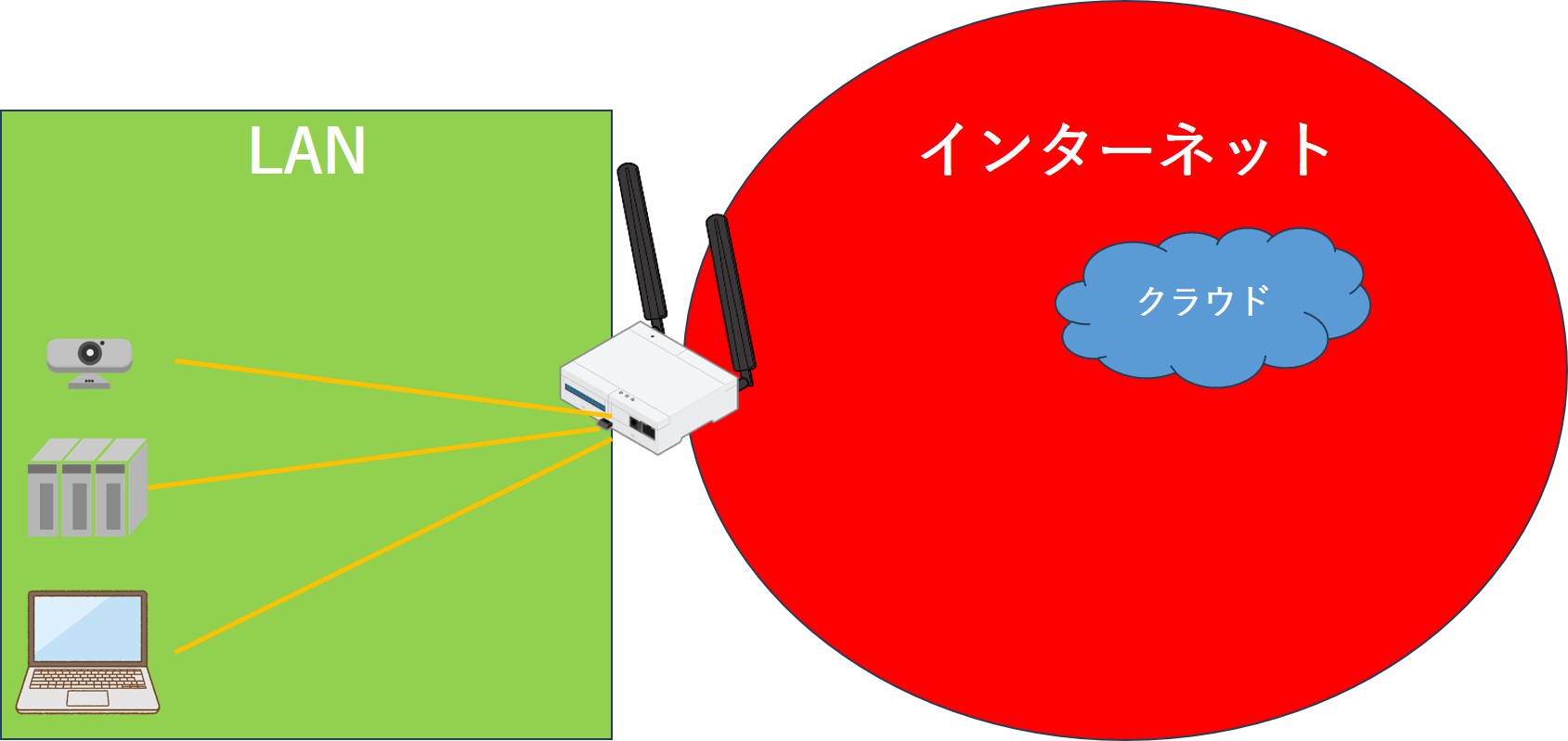
この設定をGUIを使って簡単に行うための方法をご紹介します。
この記事ではArmadillo-IoT A6Eを例として紹介しますが、Armadillo-IoT G4でも同じ方法で設定できます。
Armadillo-IoTゲートウェイシリーズは複数のネットワークインターフェースを有しています。
これらを適切に設定することでLTEルーターのような使い方をすることが出来ます。
やりたいこと
Armadillo-IoTゲートウェイA6EをLTEルータとして、Armadillo-IoT A6Eに接続された機器がインターネットへアクセス出来るようにします。
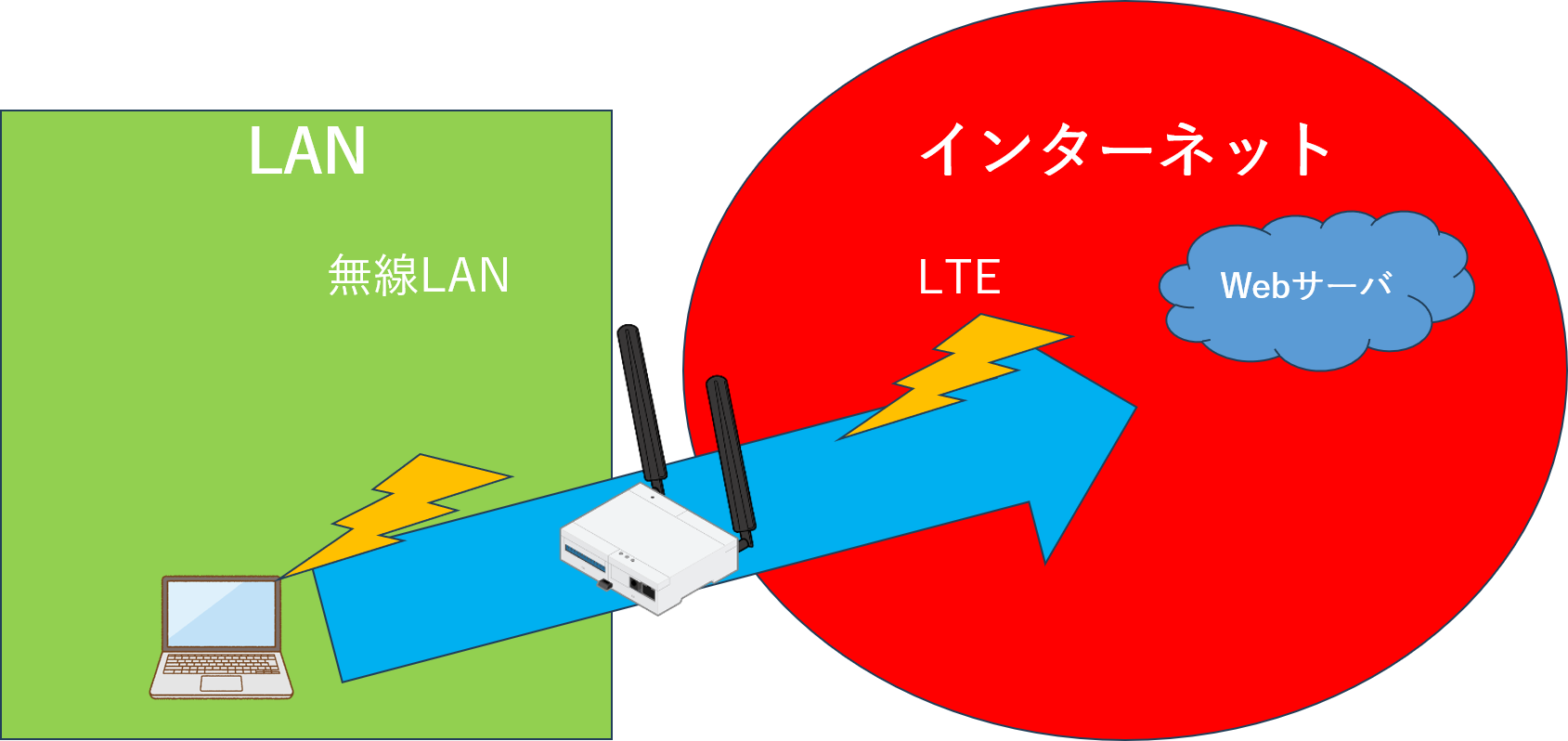
今回の例では、PCをArmadillo-IoT A6Eに無線LANで接続し、Armadillo-IoT A6Eを介してこのPCをインターネットへ接続します。
Armadillo-IoT A6EからLTEでインターネットへ接続します。
さらにArmadillo-IoT A6EをWLANのアクセスポイントとして動作させ、PCをこのアクセスポイントに接続します。
準備
Armadillo-IoT A6EとPCとの接続
設定のためのGUIはPCのWebブラウザからArmadillo-IoT A6Eで動作しているWebサーバにアクセスして表示します。
下記のようにArmadilloとPCを同一のネットワークに接続させておきます。
出荷時の状態ではArmadilloは無線LANアクセスポイントとして動作しておらず、他のアクセスポイントに接続するのにも設定が必要であるため、Ethernetでネットワークへ接続します。
また、IPアドレスも未設定であるため、DHCPサーバが動作しているネットワークである必要があります。
考えられる構成は下記のいずれかとなります。
ルーターなどを介して接続する(ネットワーク内にDHCPサーバ機能を持つ機器があること)
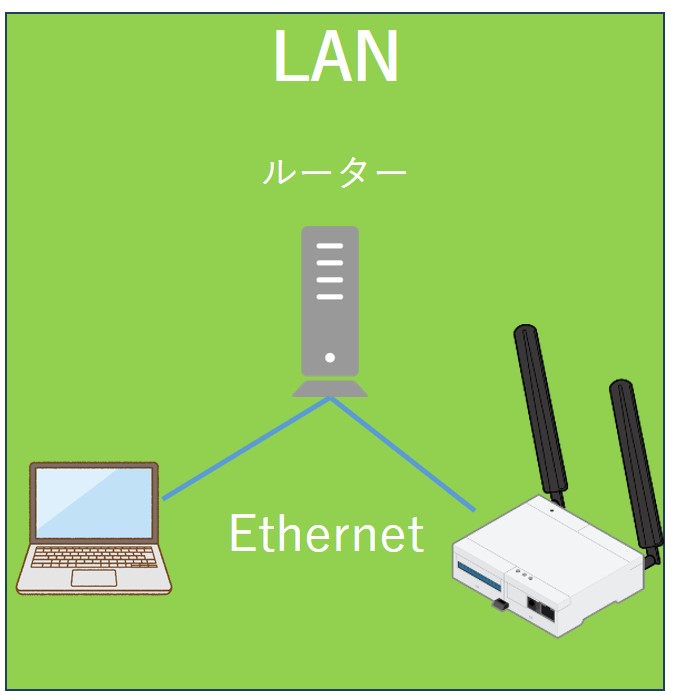
PCと直接接続する(PCがDHCPサーバ機能を持っていること)
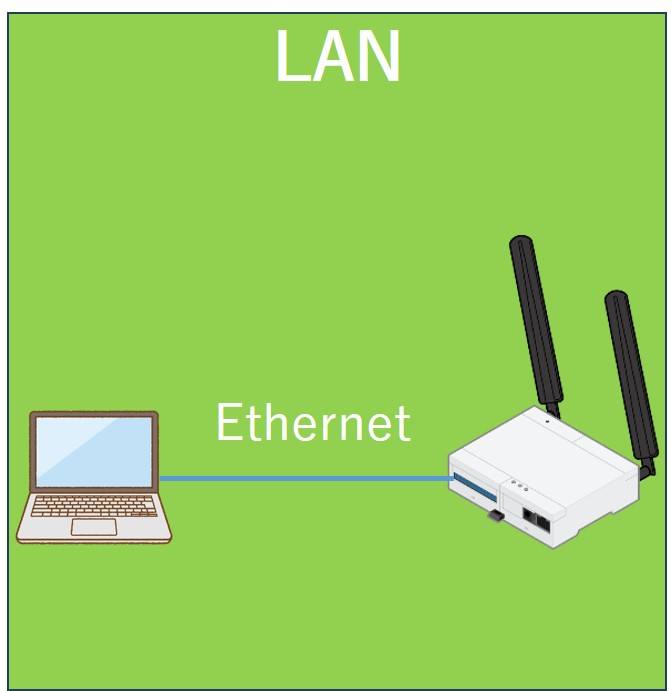
設定時にはEthernetで接続し、実際に運用する時は無線LANで接続することを想定しています。
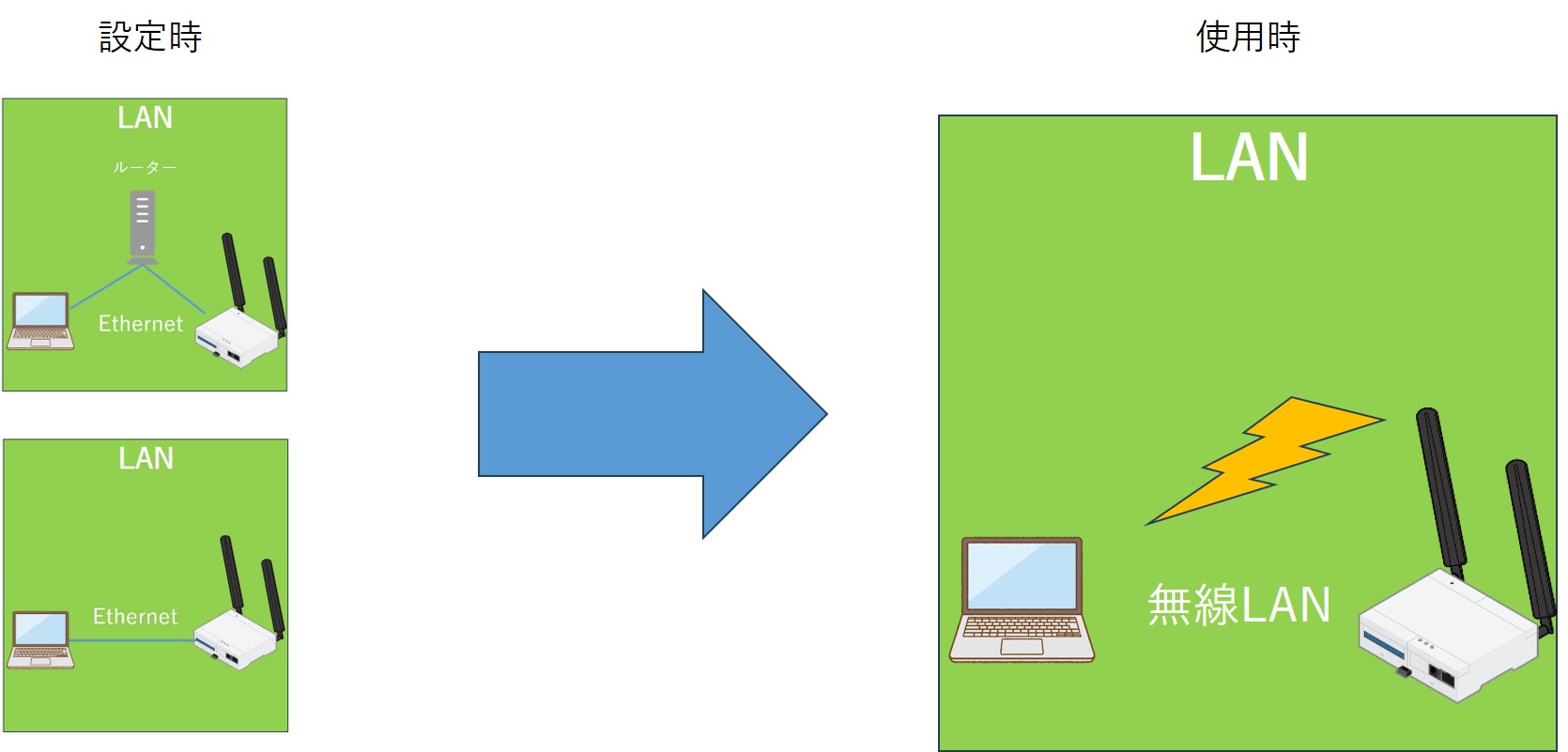
SIMカード挿入
この手順ではインターネットとの接続にLTEを使用します。
あらかじめArmadillo-IoT A6Eの電源投入前にSIMカードを挿入しておいてください。
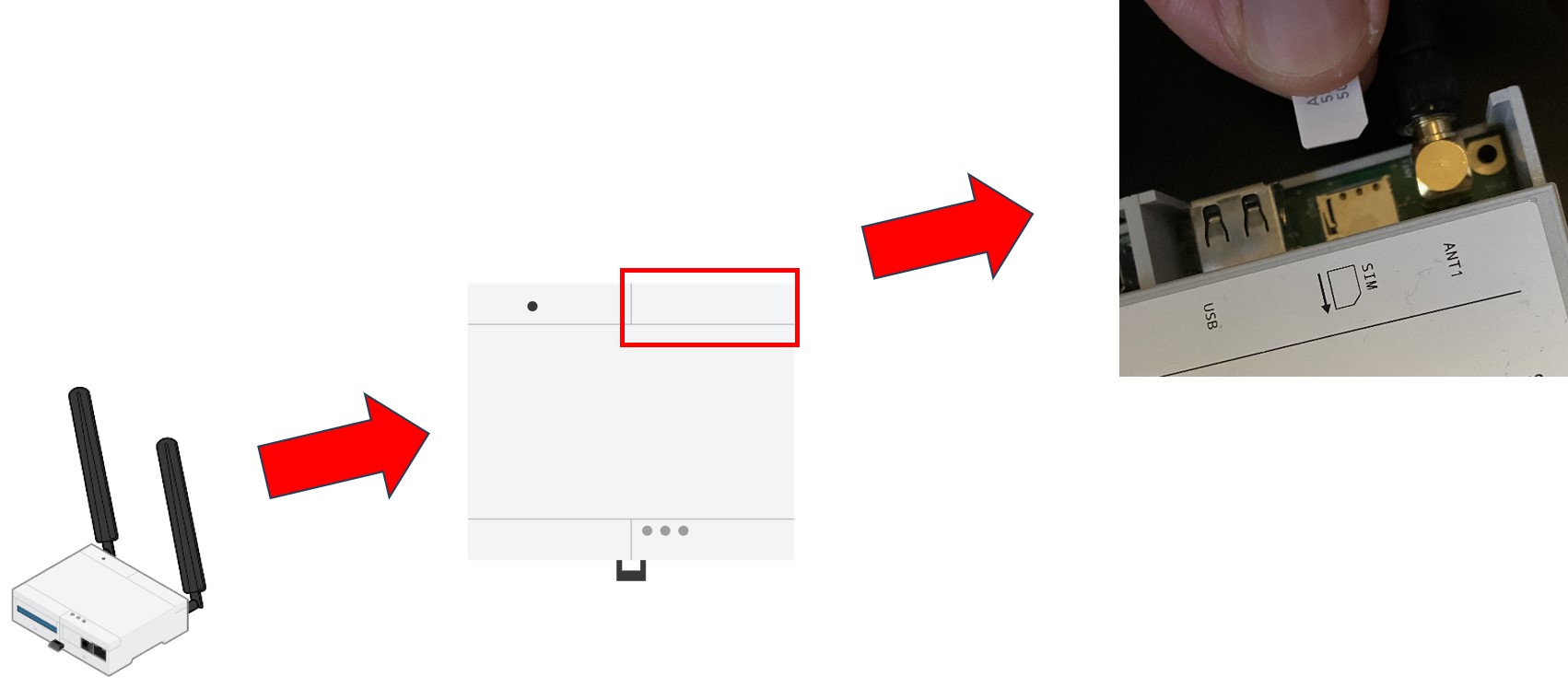
設定手順
設定画面へのアクセス
設定用PCのWebブラウザに「armadillo.local:58080」と入力して下さい。
下記のようなパスワード設定画面が表示されますので、任意のパスワードを設定してください。
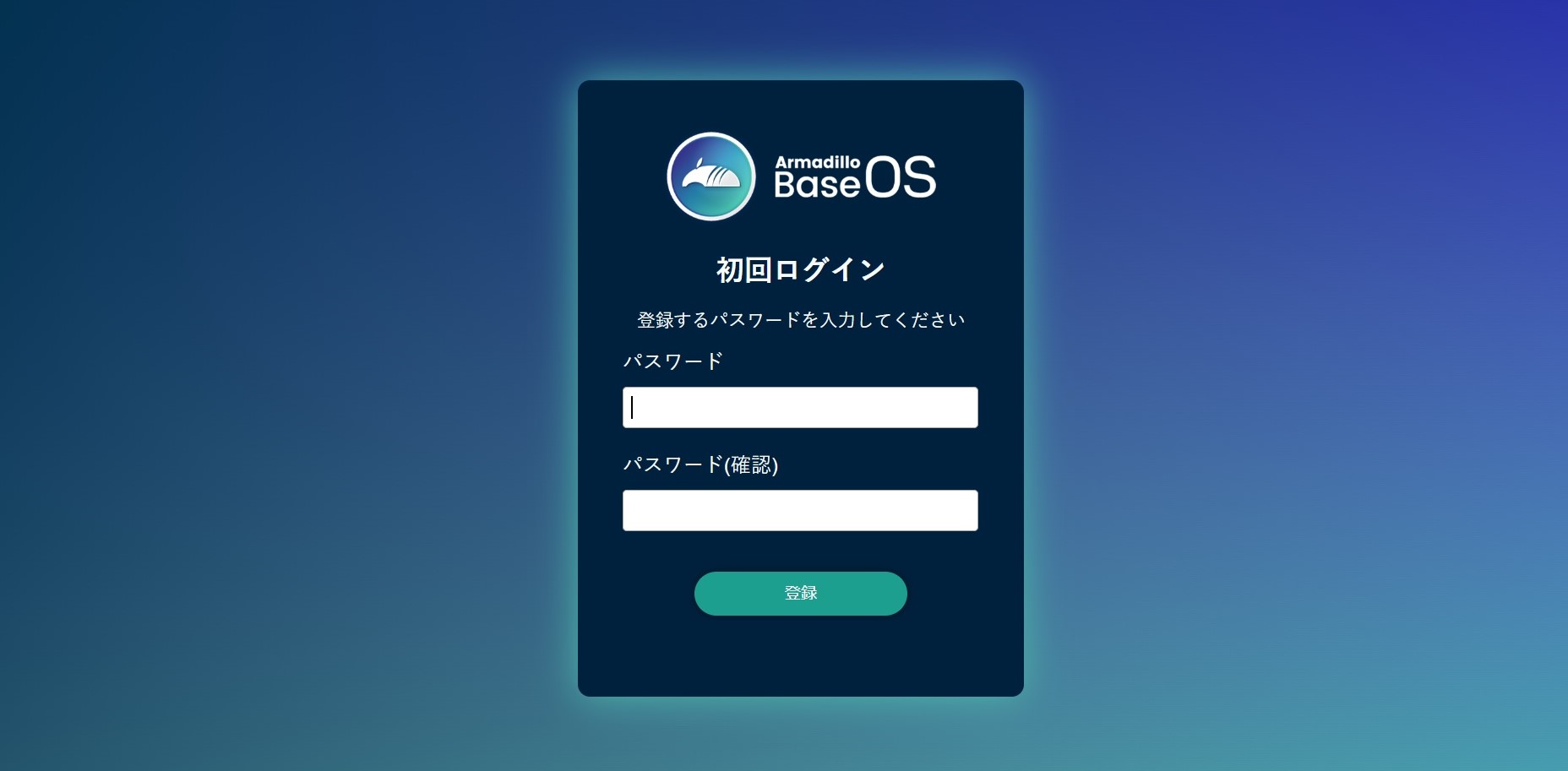
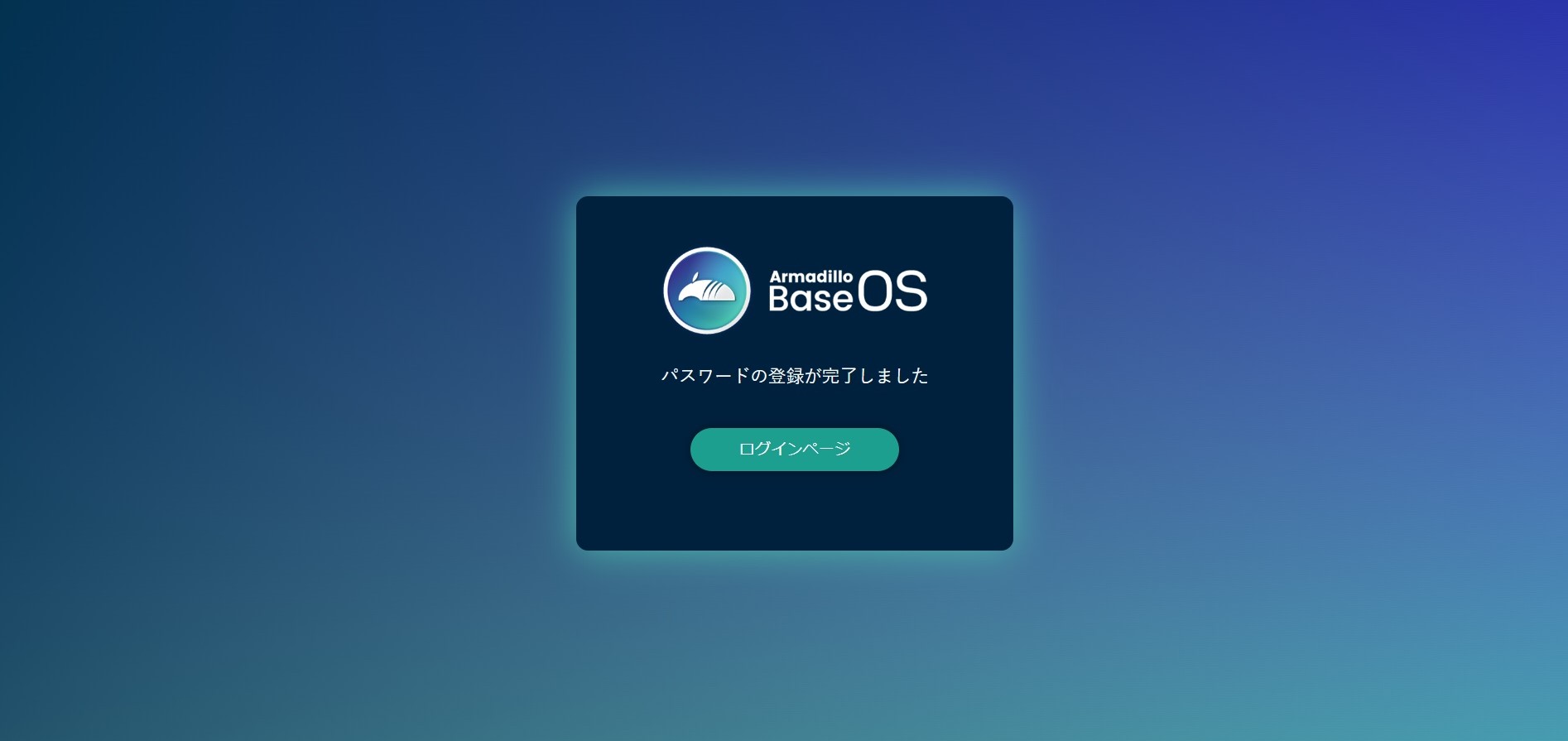
なお、下記のような画面が表示される場合もありますが、この場合もアクセスしていただいて問題ございません。
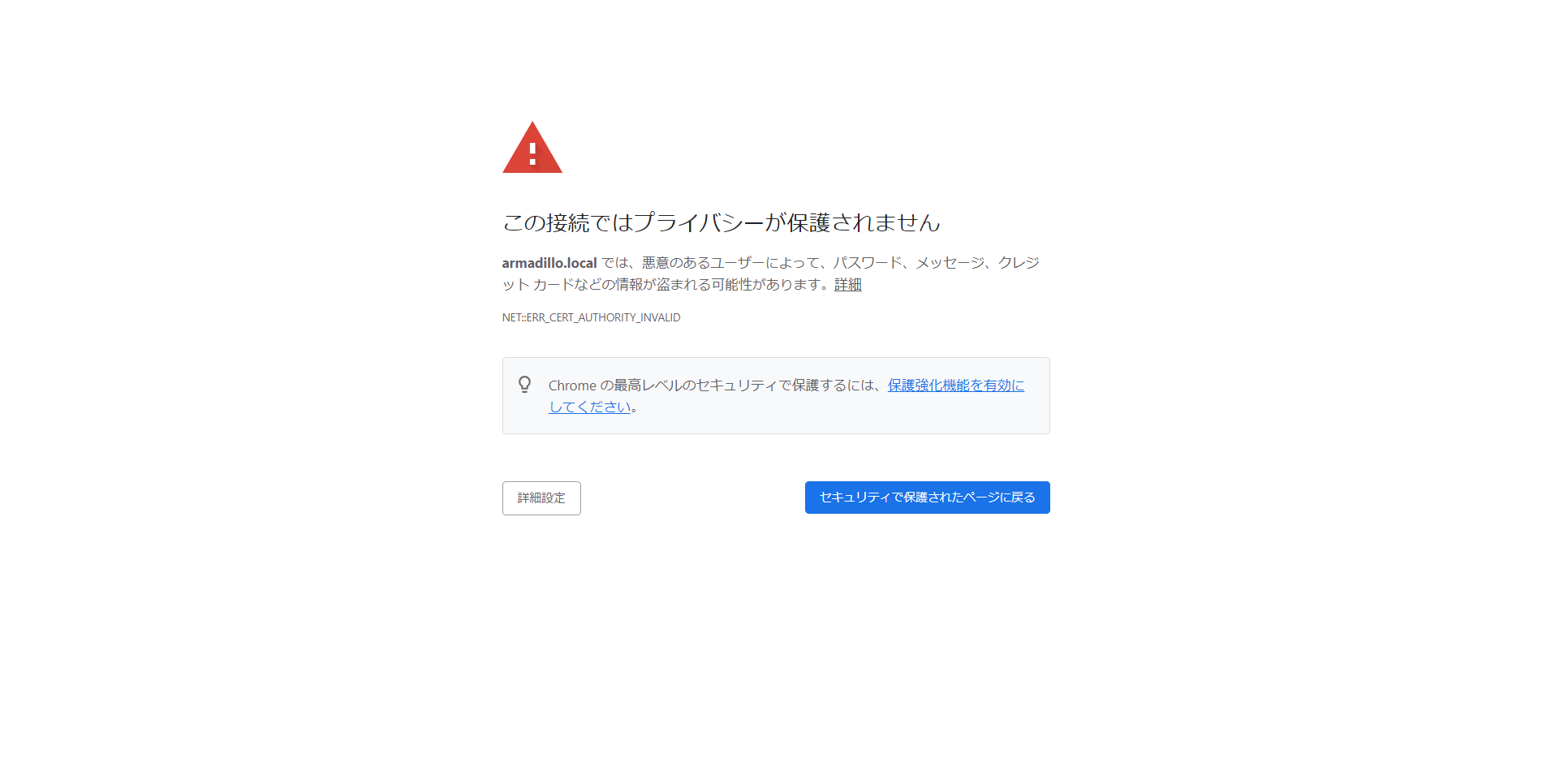
Google Chromeの場合は「詳細設定」をクリックすると下記のようにリンクが表示されます。
その他のブラウザについても同様の操作で画面遷移してください。
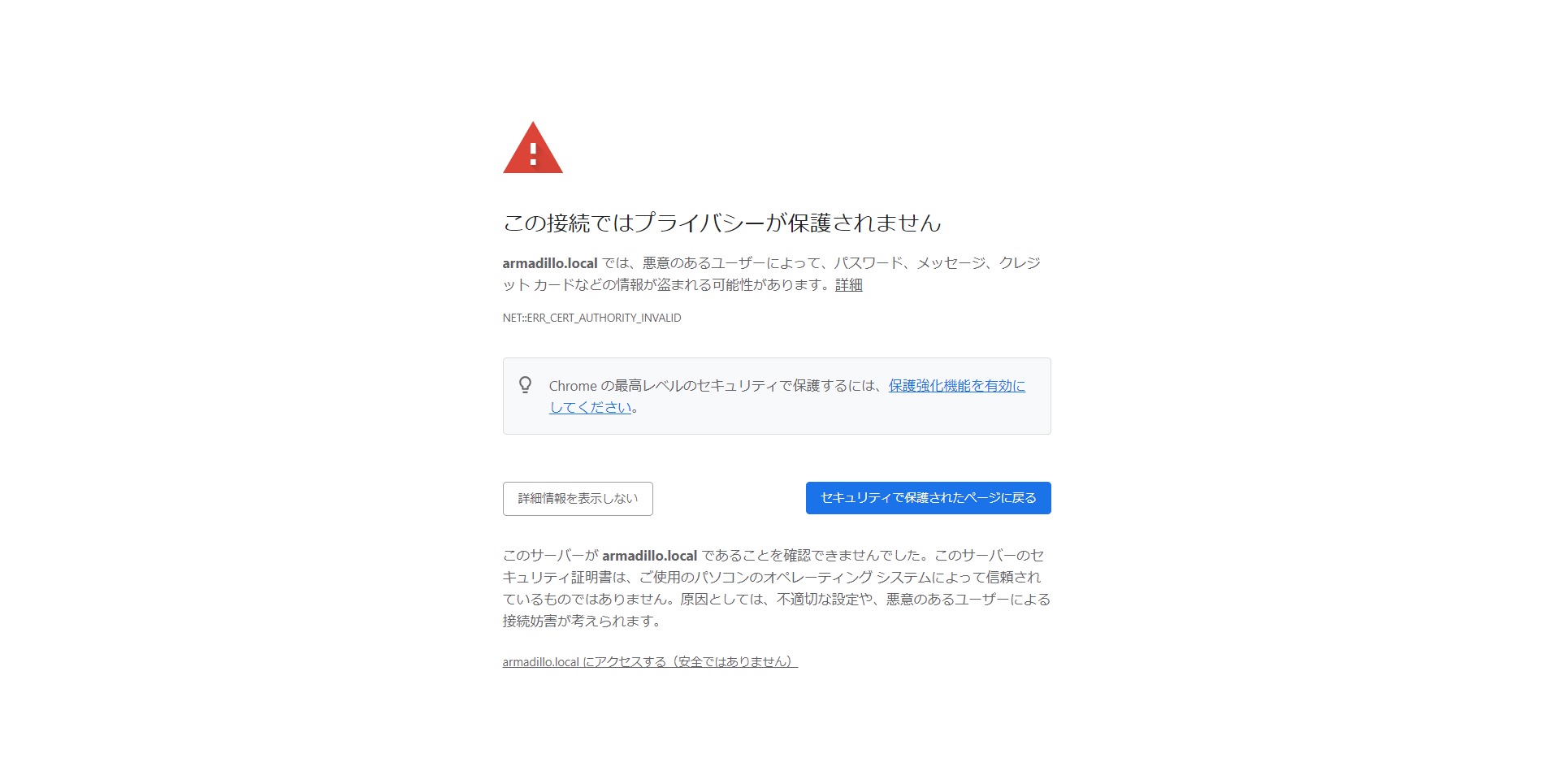
パスワードの設定が完了すると、改めてパスワード入力画面が表示されます。
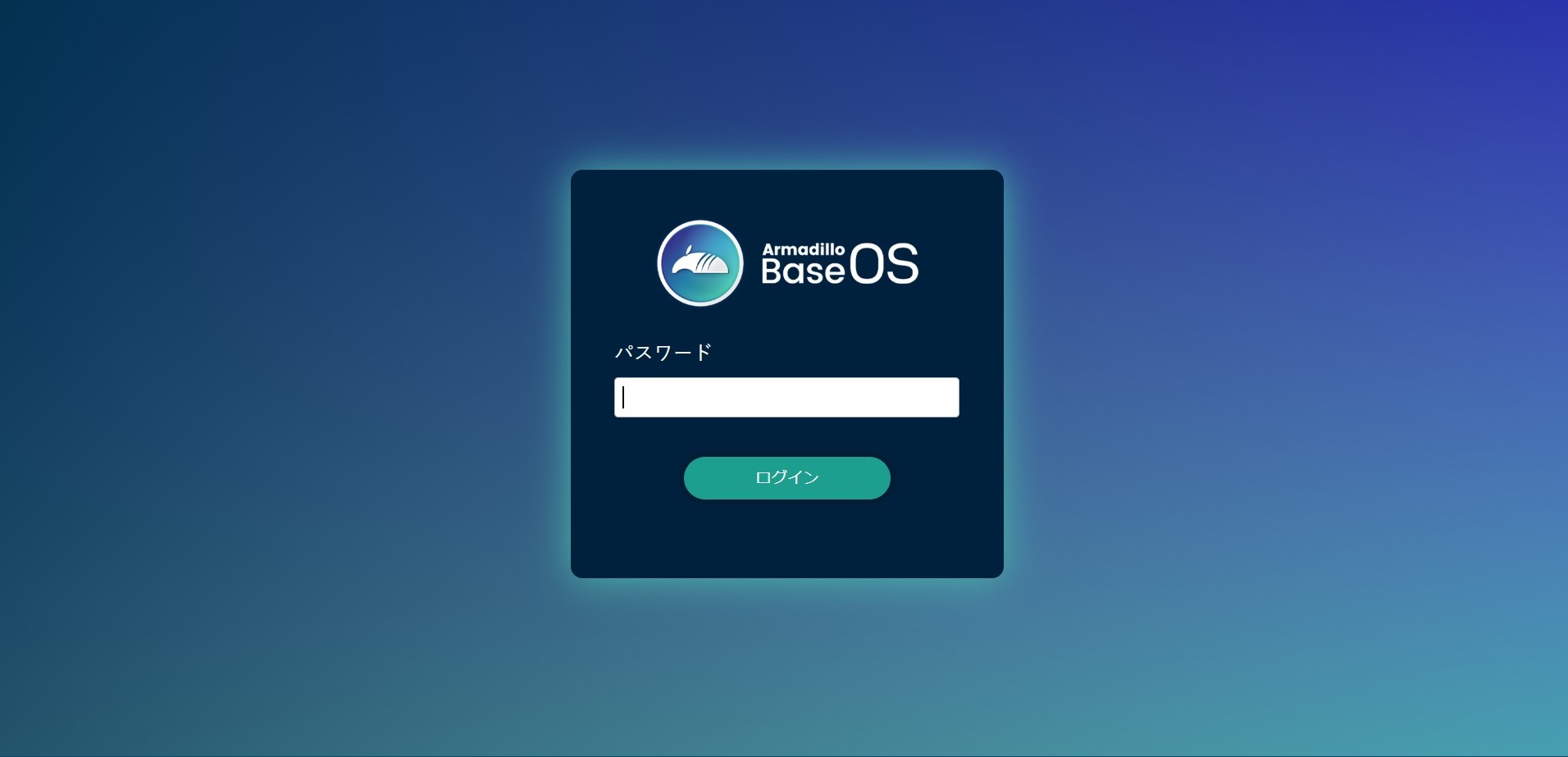
先ほど設定したパスワードを入力してログインしてください。
このように各種設定を選択する画面が表示されます。
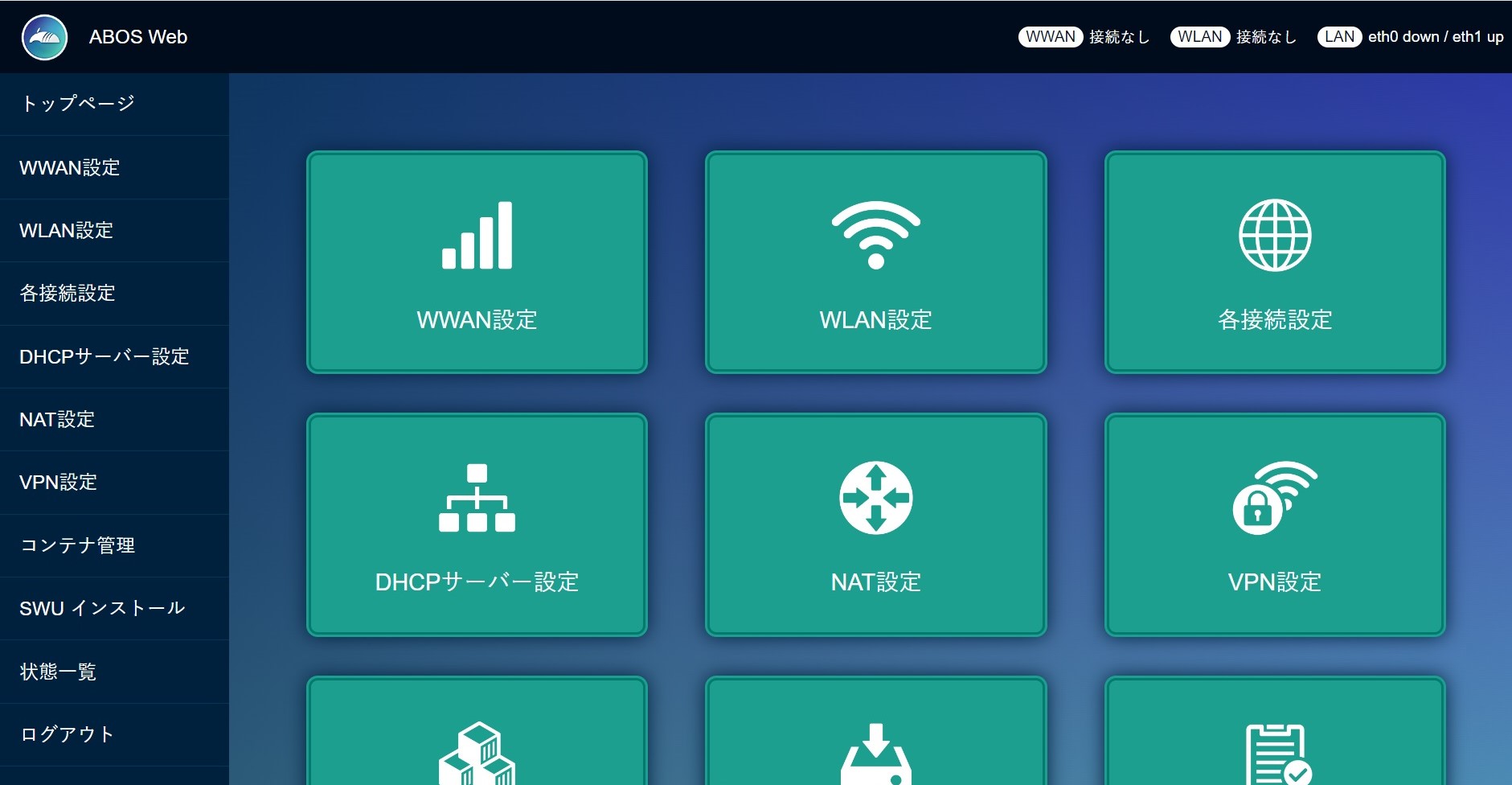
同じネットワーク上に他のArmadillo-IoT G4/A6Eなどが接続されている場合は、URL のホスト名部分(armadillo.local)は、2台めでは armadillo-2.local、3台めでは armadillo-3.local のように、違うものが自動的に割り当てられます。複数台のArmadilloに設定を行いたい場合、1台ずつ接続・設定を行う事をお勧めいたします。
LTE通信設定
インターネットへ接続するためにLTE通信のための設定を行います。
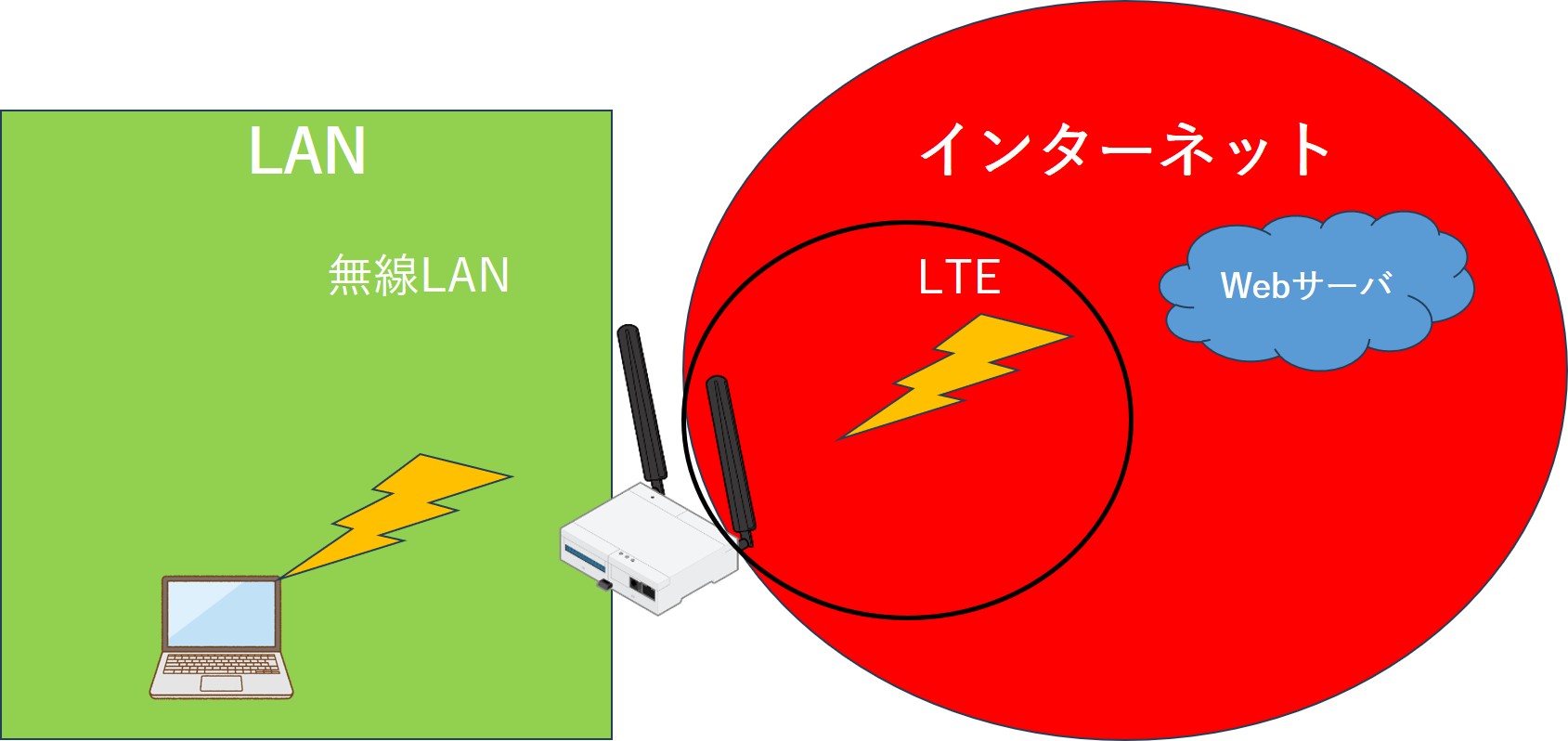
「WWAN設定」を選択すると
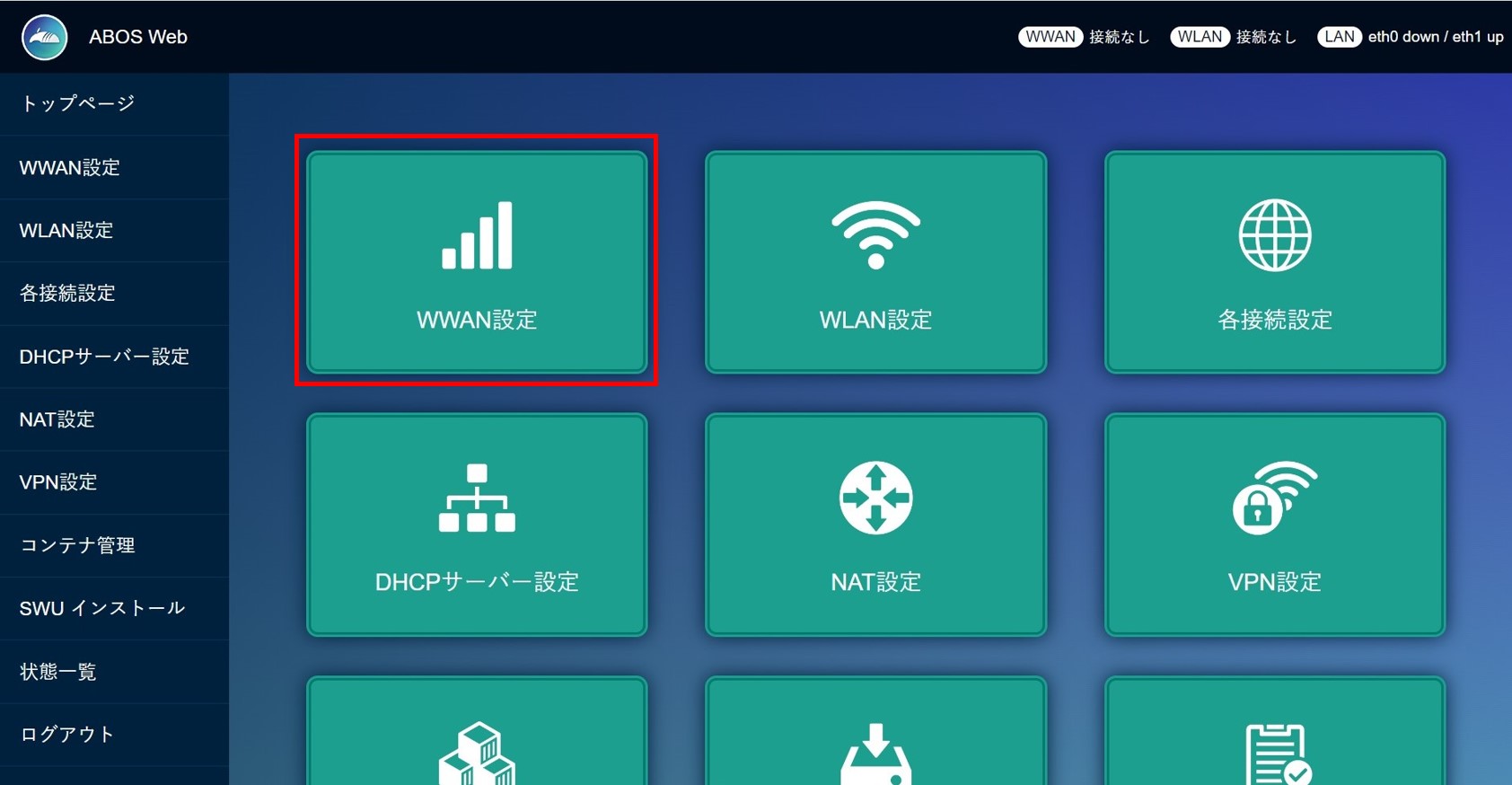
下記のような画面が表示されます。
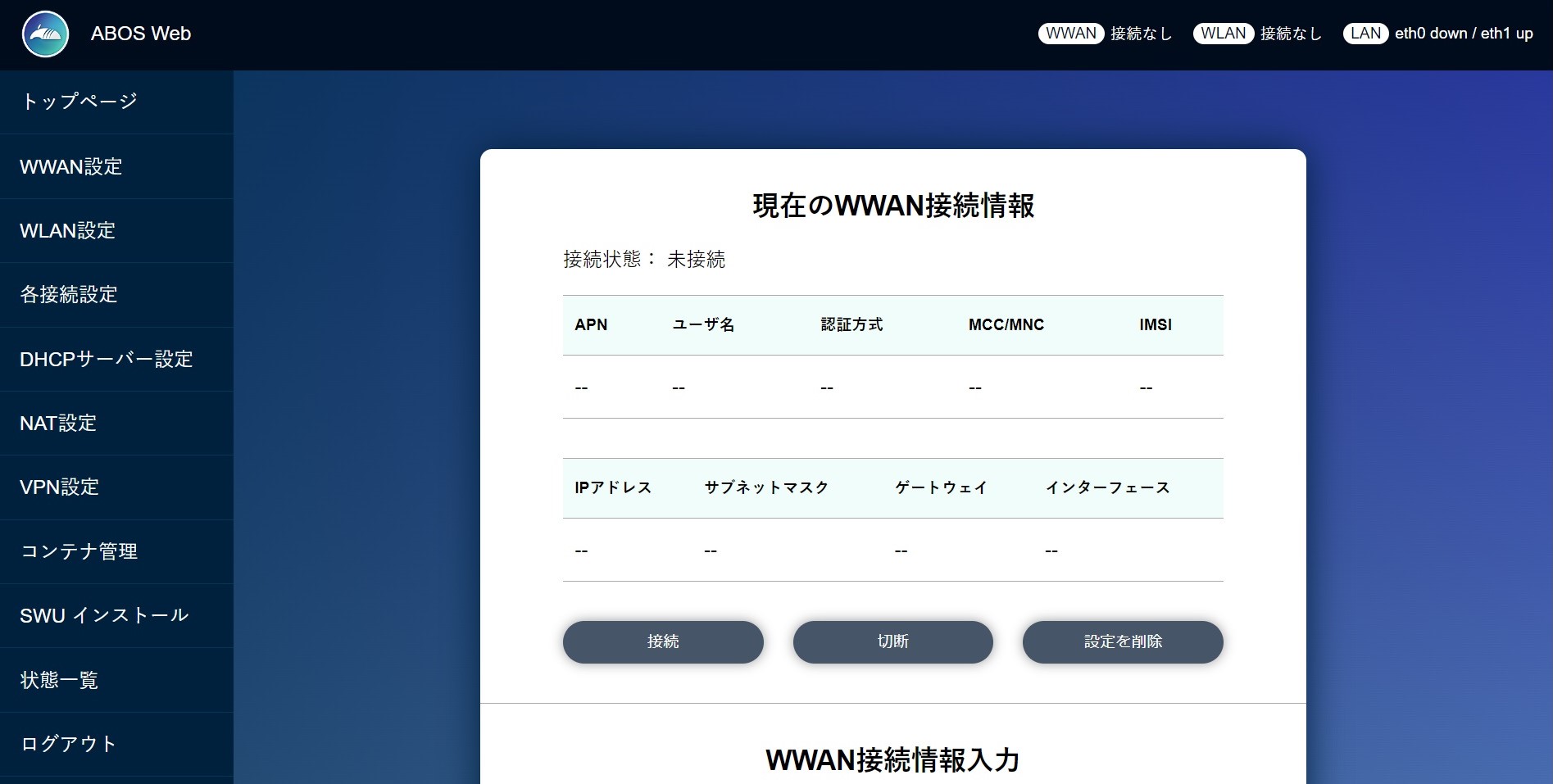
下にスクロールすると、「WWAN接続情報入力」というフォームが表示されますので、
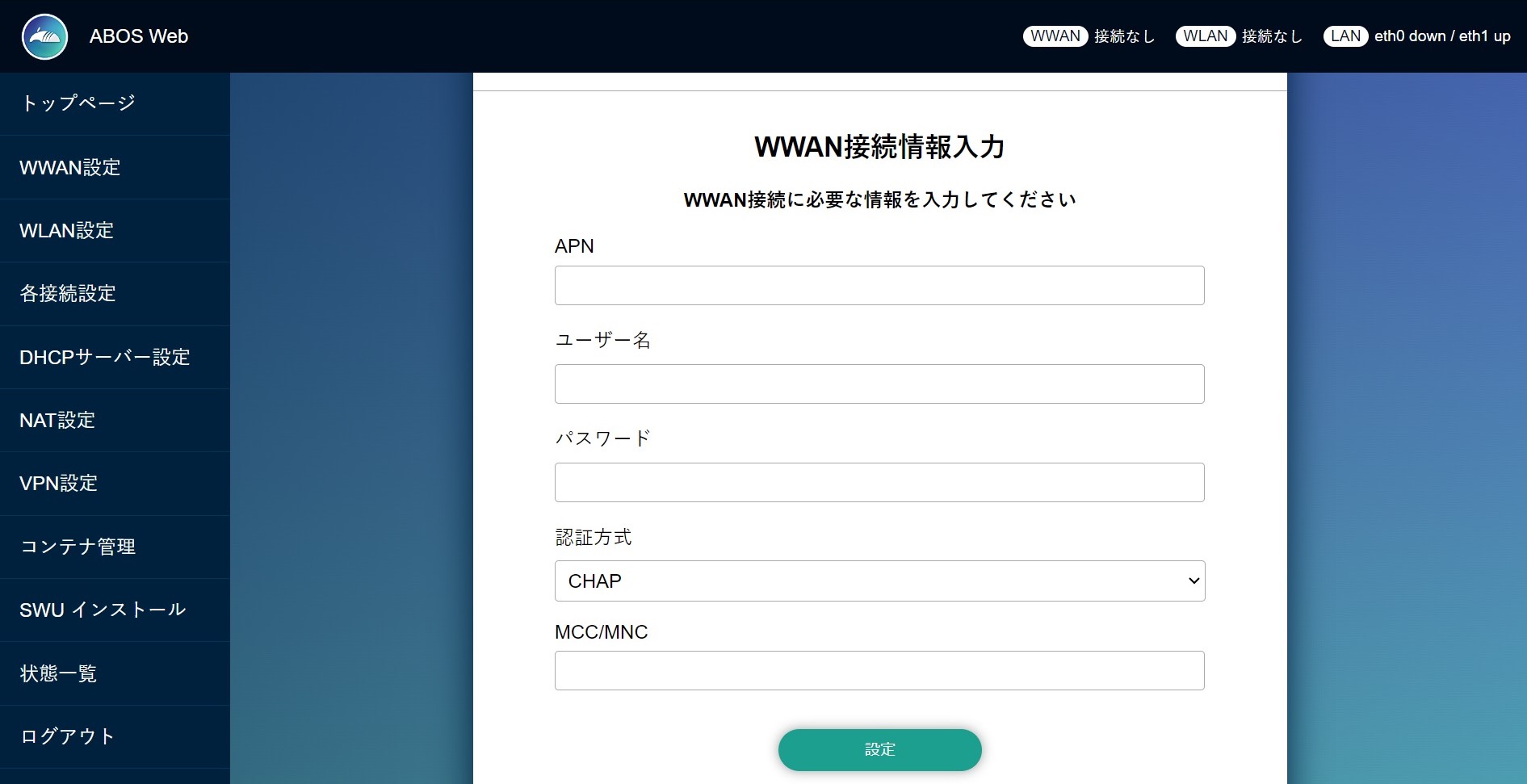
APN等のLTE接続のために必要な情報を入力して「設定」ボタンを押してください。

設定に成功すると以下のように接続状態やIPアドレス等が表示されます。
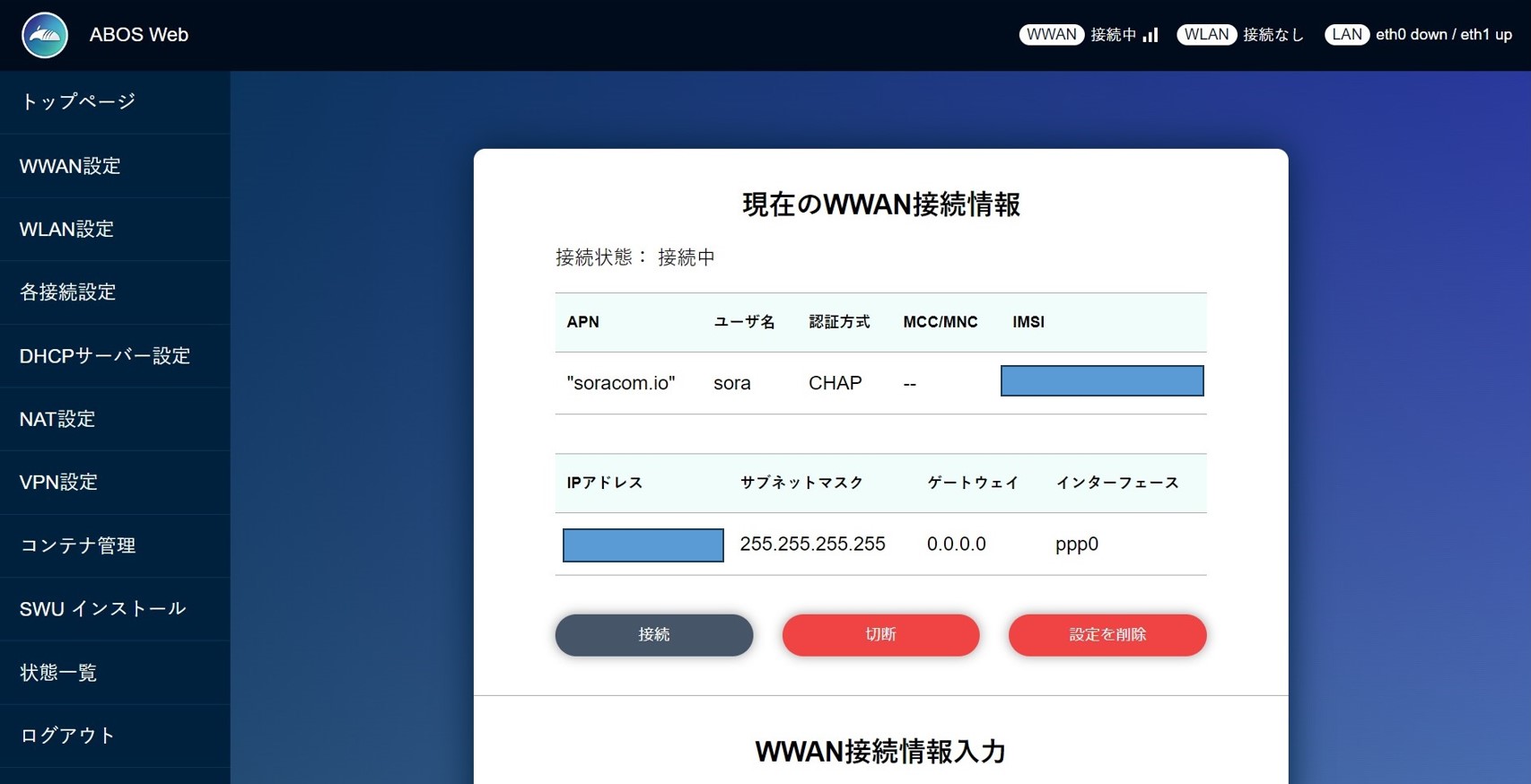
LTE設定のために入力する情報は使用するSIMによって異なりますので、分からない場合はSIMを提供している通信事業者へご確認下さい。
例えばSORACOM Plan-Dの場合は以下のように入力します。
APN:soracom.io
ユーザ名:sora
パスワード:sora
認証方式:CHAP(デフォルトのまま)
MCC/MNC:空欄
無線LANアクセスポイントの設定
Armadillo-IoT A6Eに他の機器が無線LANでアクセス出来るようにします。
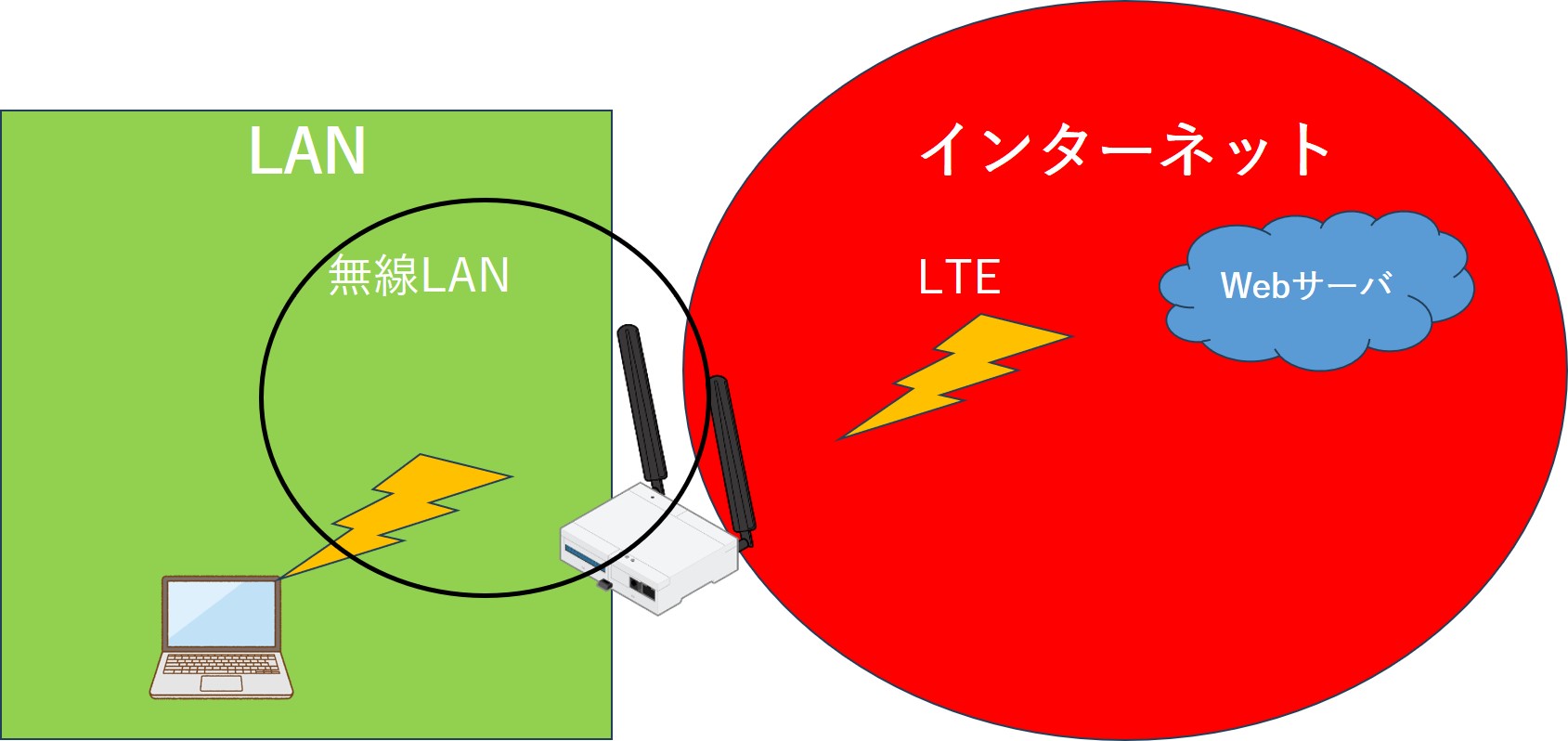
SSID・IPアドレスなどの設定
まずはアクセスポイントとして必要な設定を行います。
「WLAN設定」を選択すると
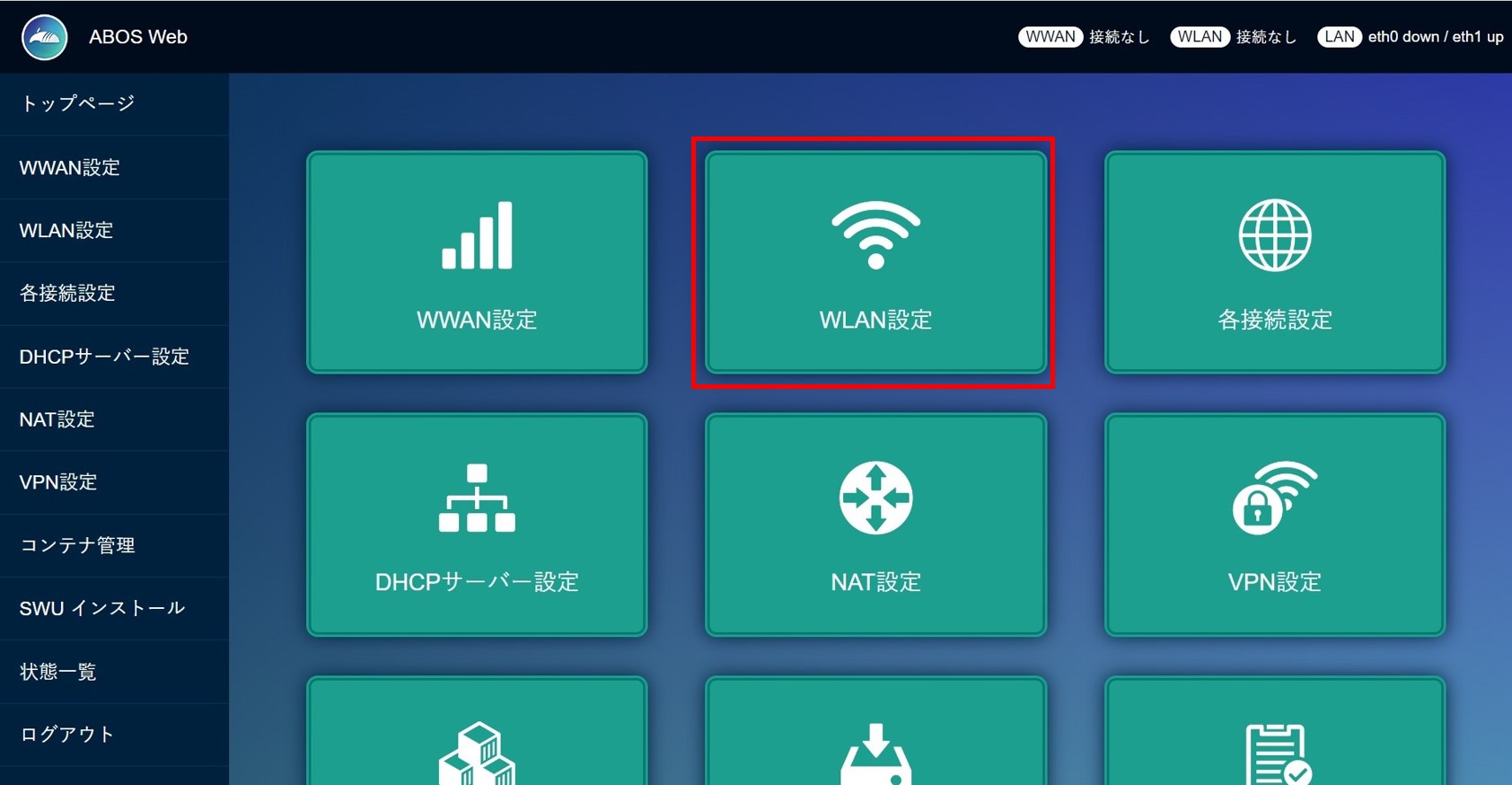
下記のような画面が表示されますので、「アクセスポイントとして使用する」を選択してください。
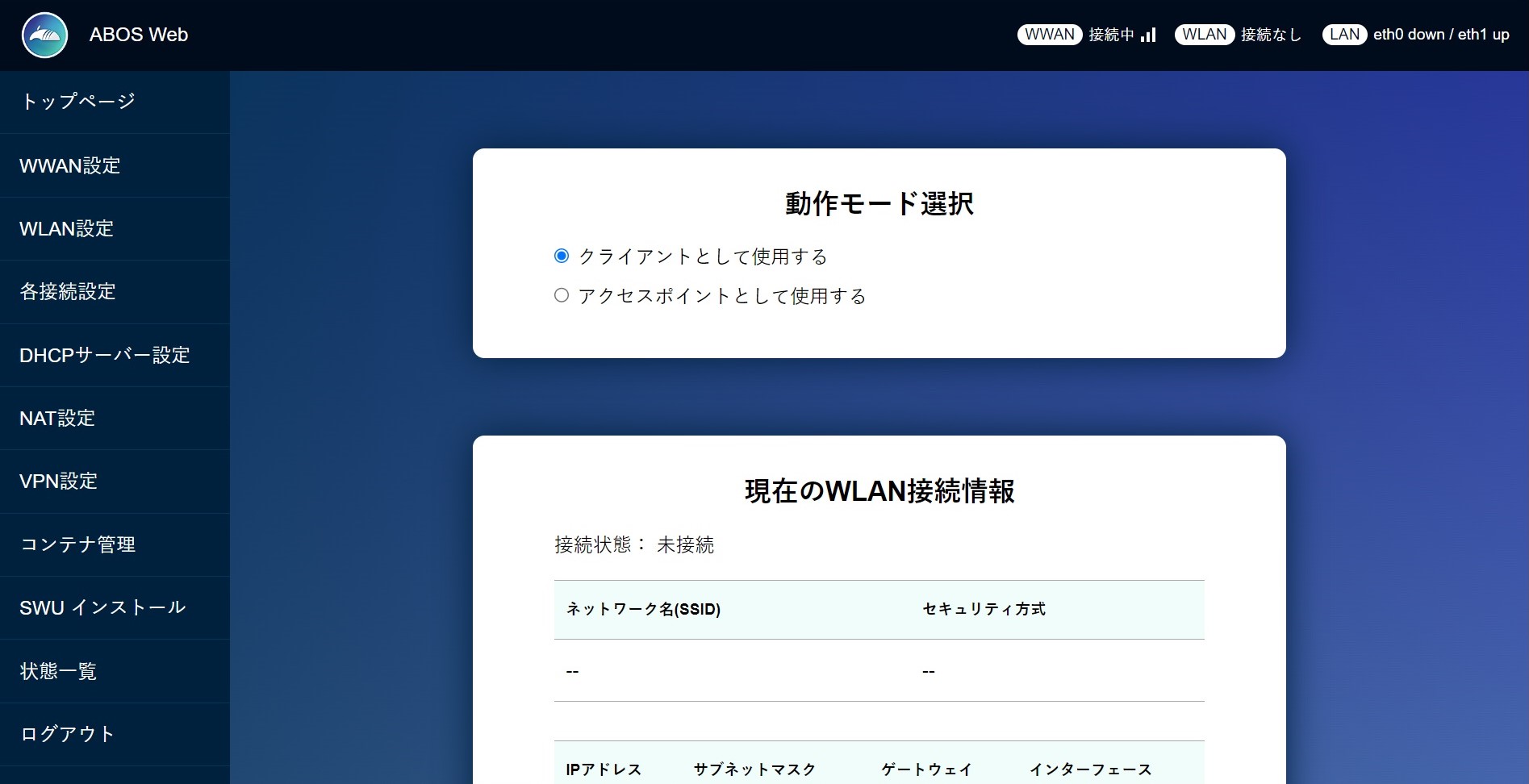
さらに下にスクロールして必要な情報を入力して「設定」ボタンを押してください。
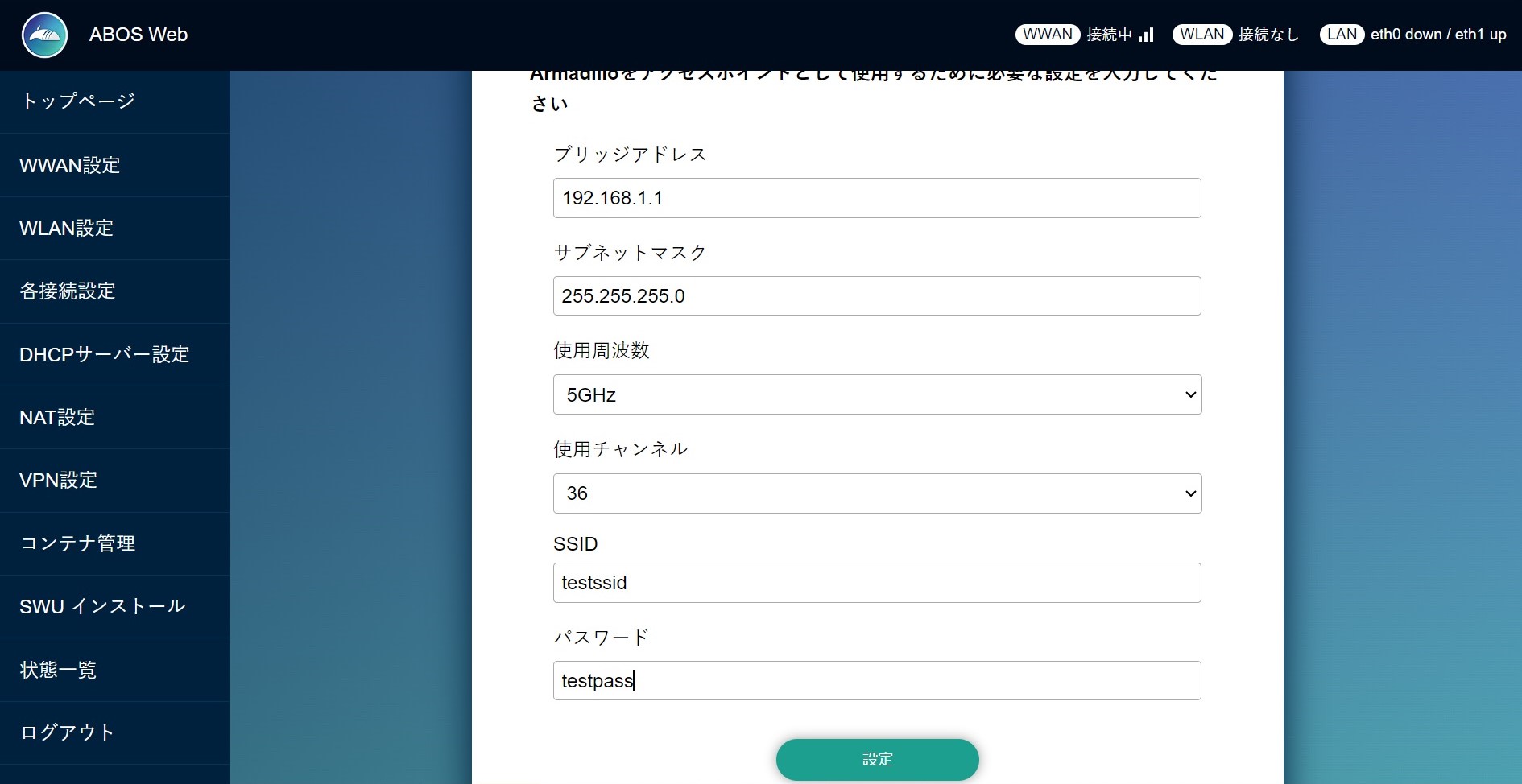
入力する情報は以下の通りです。
ブリッジアドレス(アクセスポイントのIPアドレス)
サブネットマスク
使用周波数(5GHzもしくは2.4GHz)
使用チャンネル
SSID
パスワード
IPアドレス・サブネットマスクには任意の値を設定してください。
この例では無線LANネットワークの機器のIPアドレスを192.168.1.Xとするつもりなので、
IPアドレスを192.168.1.1サブネットマスクを255.255.255.0としています。
使用周波数・使用チャンネルは設置環境や接続機器に合わせて選択してください。
特に縛りが無ければデフォルトの値のままで良いかと思います。
SSID・パスワードについても任意の値を設定してください。
SSIDは設置環境の近くに同名のアクセスポイントがあると混乱を招きますのでご注意ください。
パスワードについては類推しにくいものを設定するのが良いかと思います。
設定に成功すると以下のような画面が表示されます。
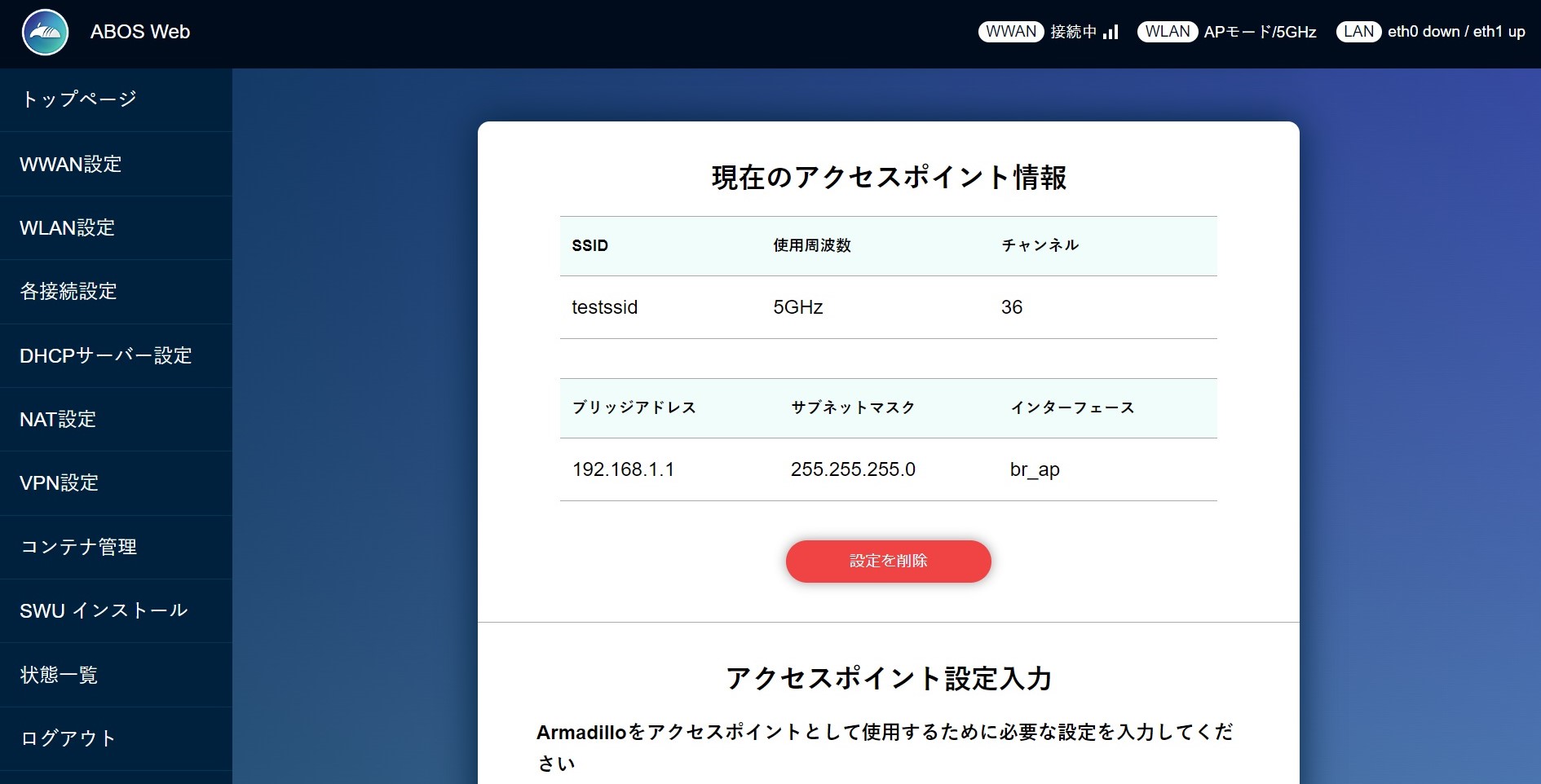
DHCPサーバの設定
アクセスポイントに接続した機器がスムーズに通信を行えるように、自動的にIPアドレスを割り当てるDHCPサーバ機能を使用します。
「DHCPサーバ設定」を選択すると
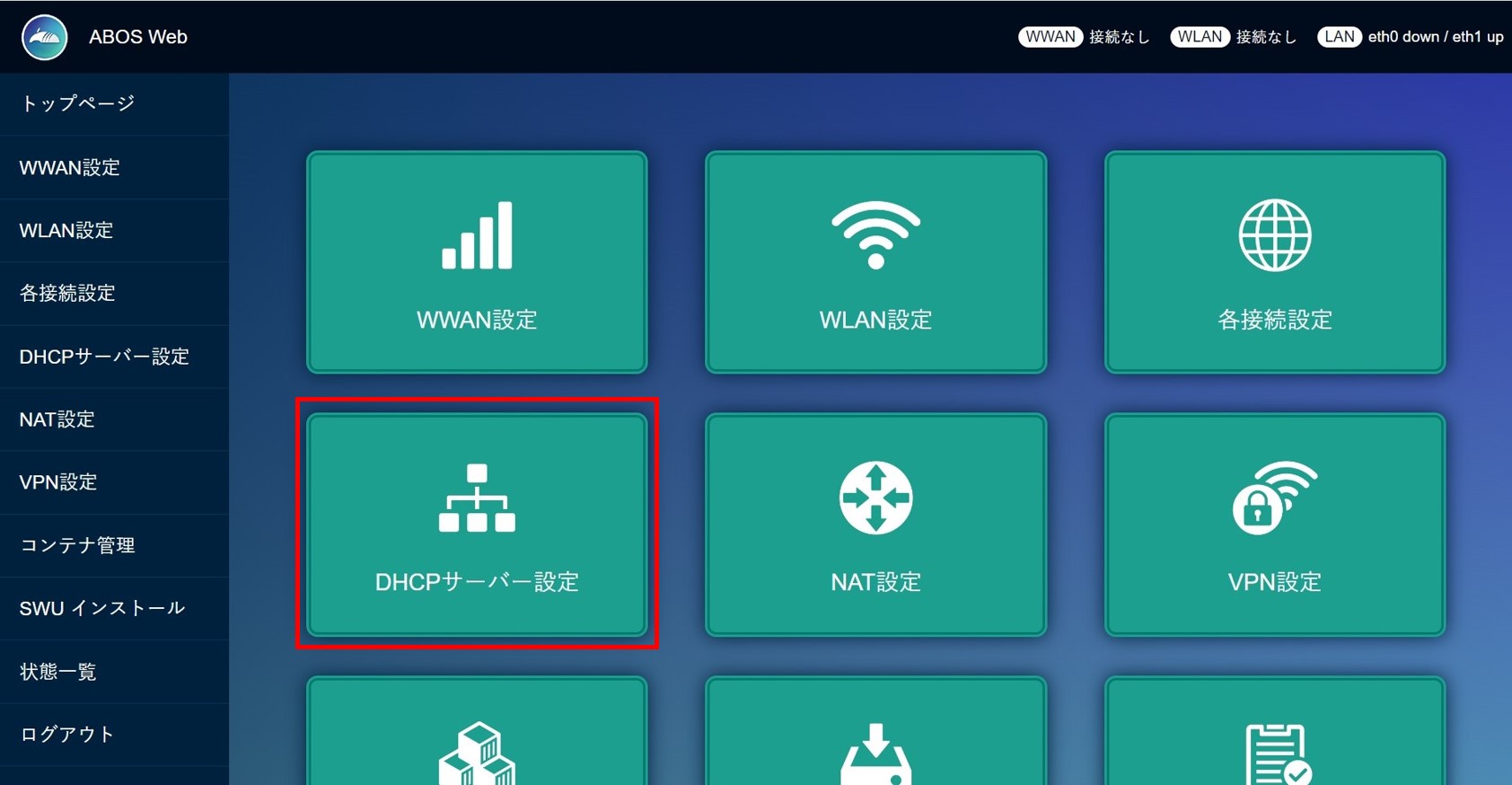
下記のような画面が表示されます。
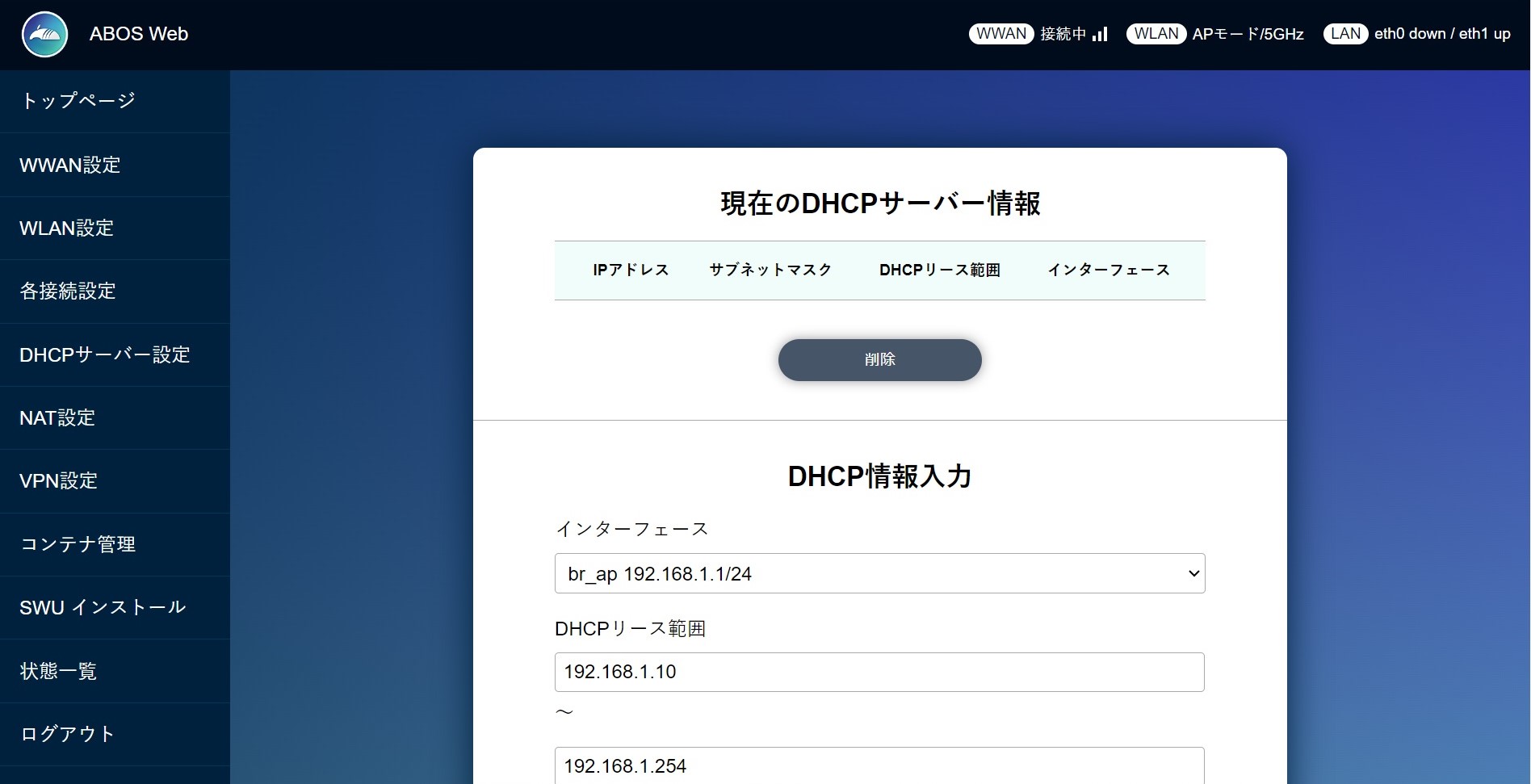
画面を下にスクロールして必要な情報を入力し、「設定」をクリックします。
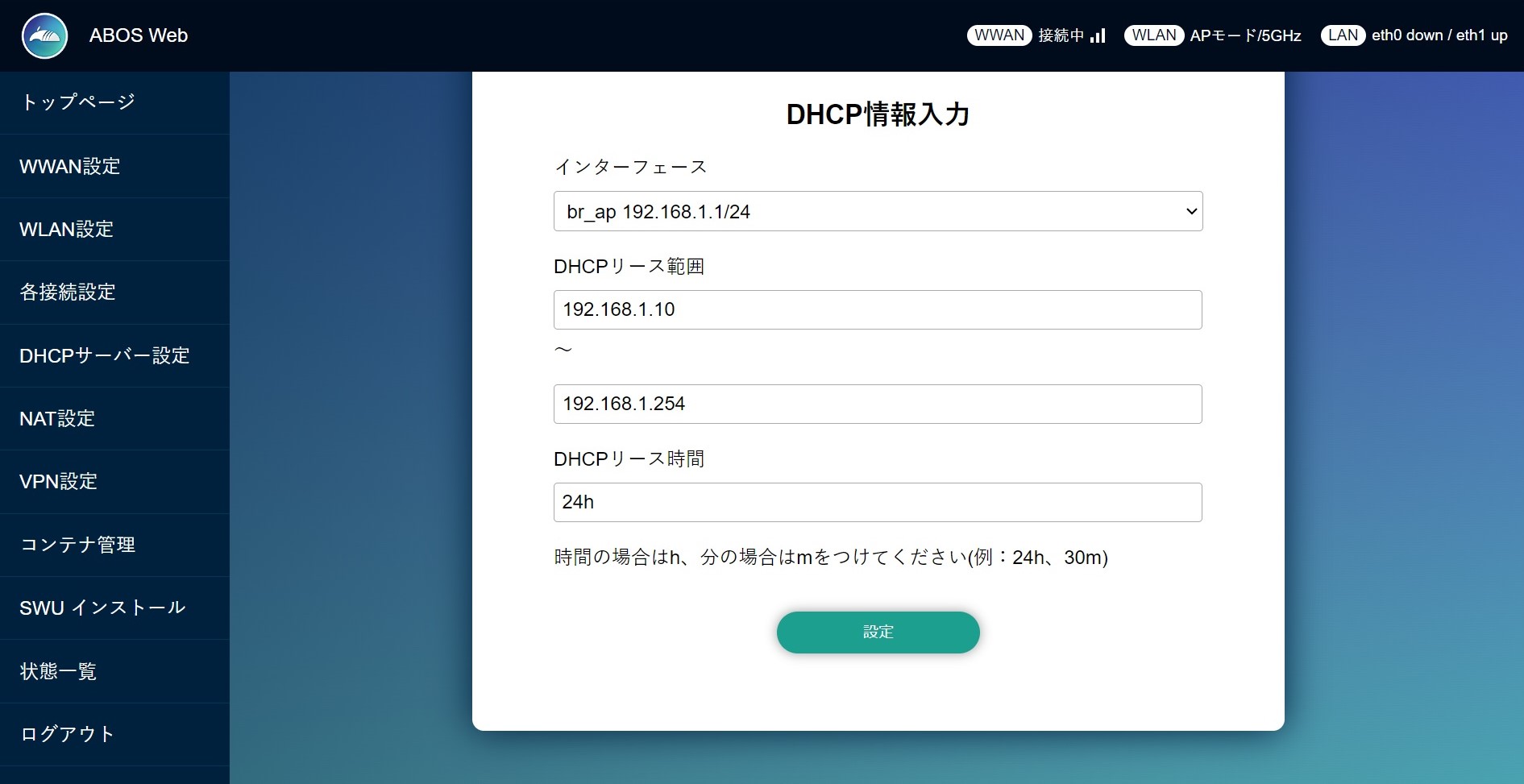
「インターフェース」は「br_ap」で始まるものを選択してください。
「DHCPリース範囲」は先ほどアクセスポイントに設定したIPアドレスと同じセグメントのIPアドレスを指定してください。
「DHCPリース時間」は自由に選択してください。
設定に成功すると、以下のような画面が表示されます。
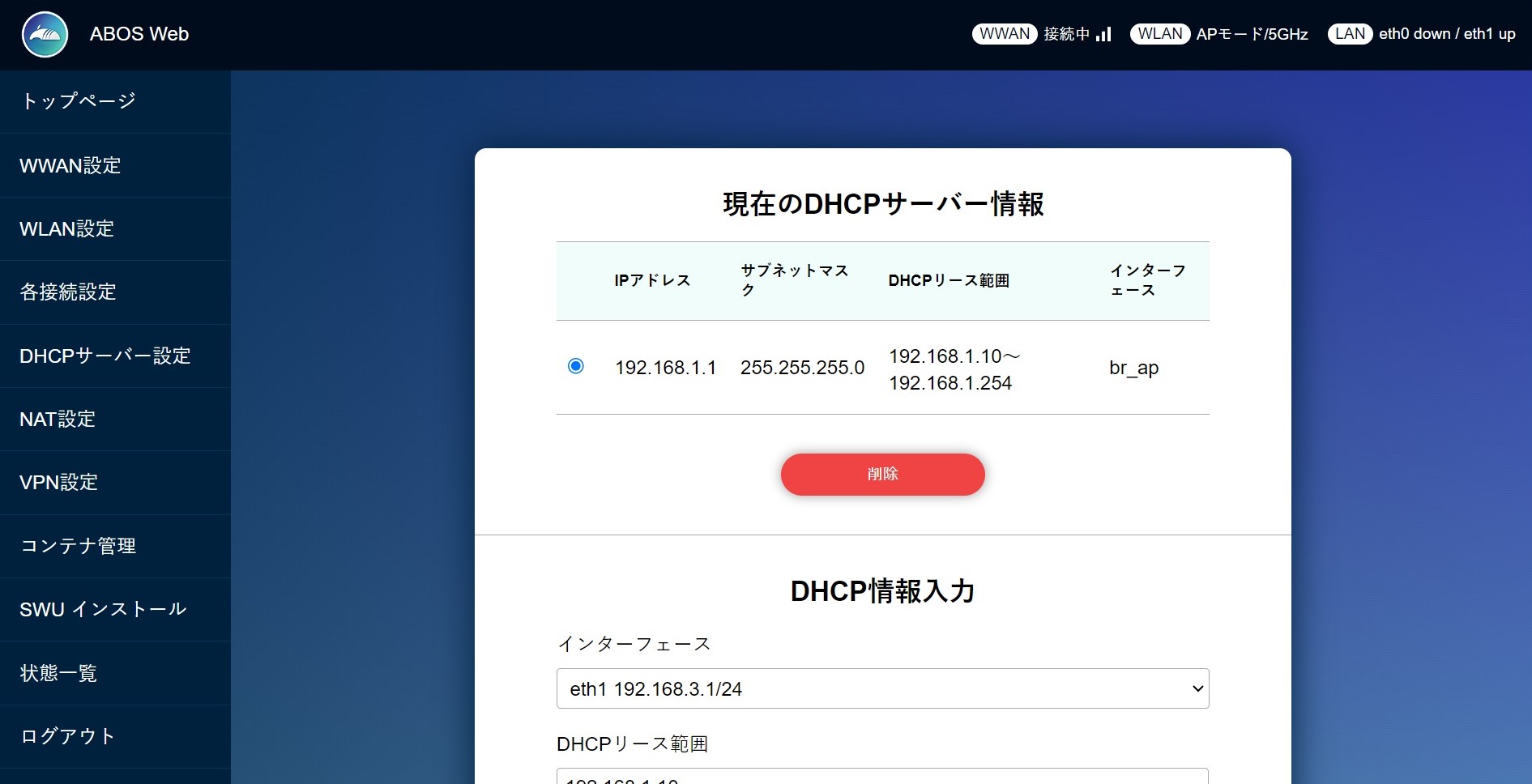
「インターフェース」にはどのネットワークインターフェースに対してDHCPサーバ機能を適用するかを設定しています。
今回の事例では無線LANアクセスポイントのネットワークインターフェースであるbr_apを選択しました。
通信経路の設定
ここまででそれぞれのネットワークインターフェースの設定を行ってきましたが、
ルーターとして使用するために、どのネットワークインターフェースが外部ネットワークに接続しているものであるかを明示する必要があります。
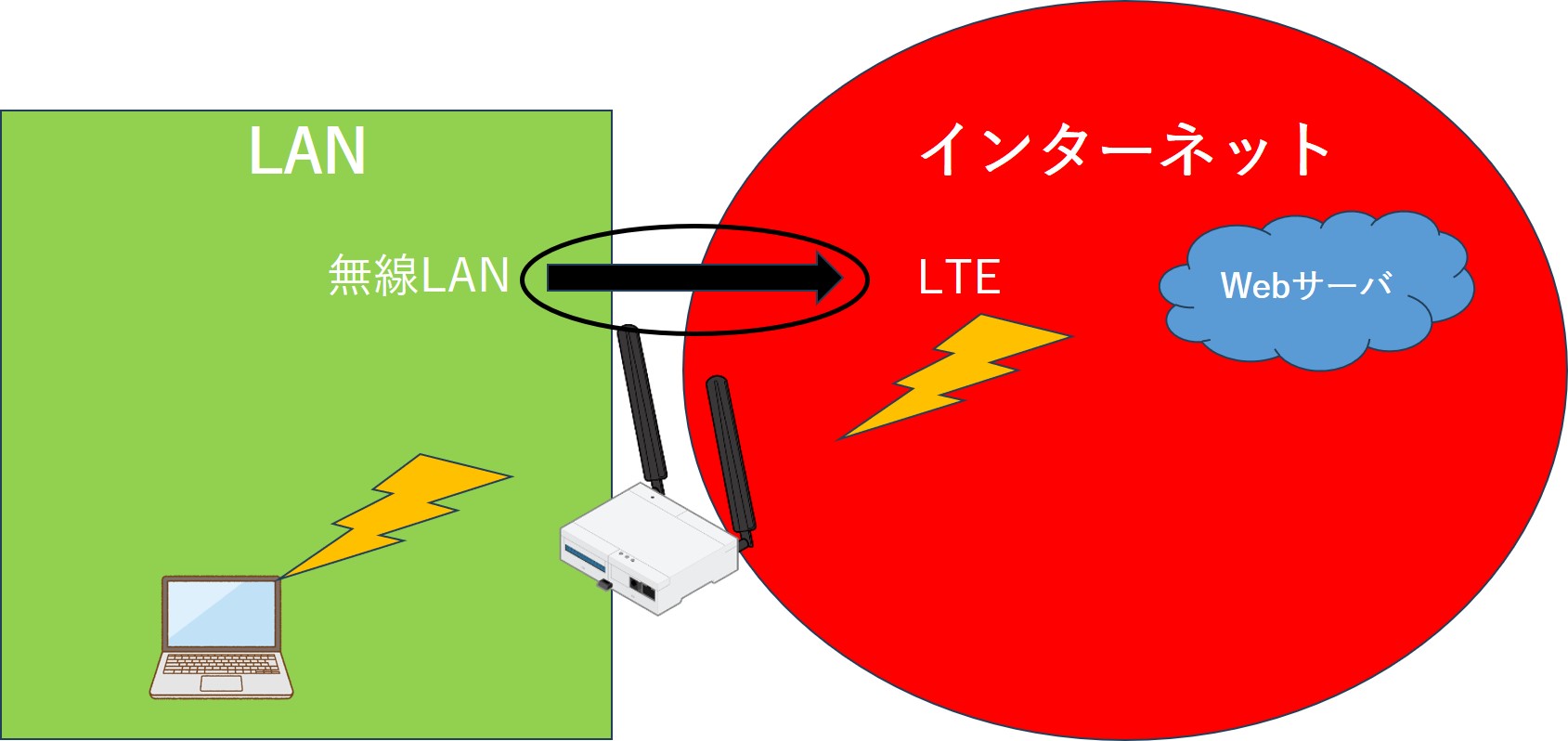
「NAT設定」を選択すると
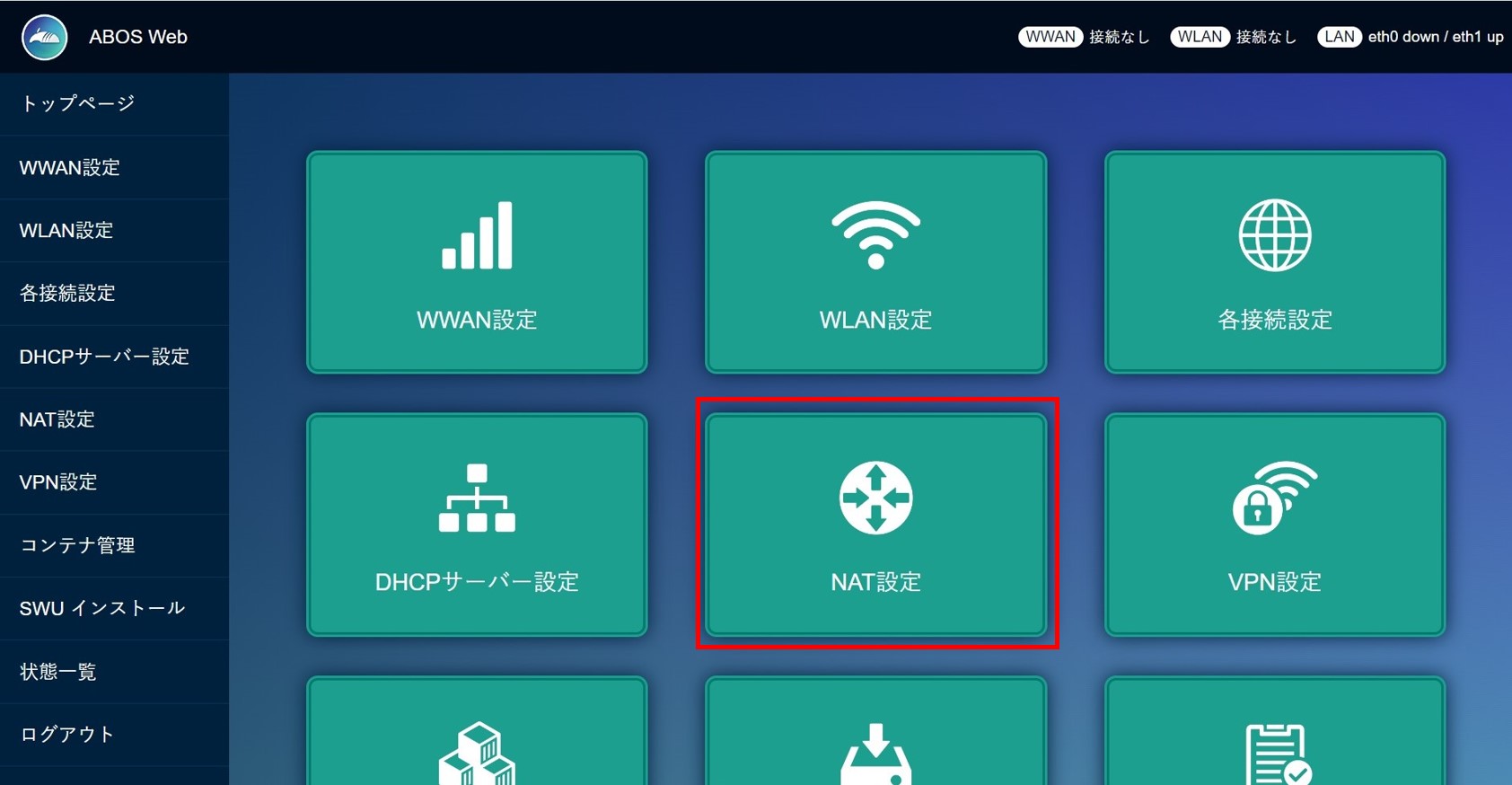
下記のような画面が表示されます。
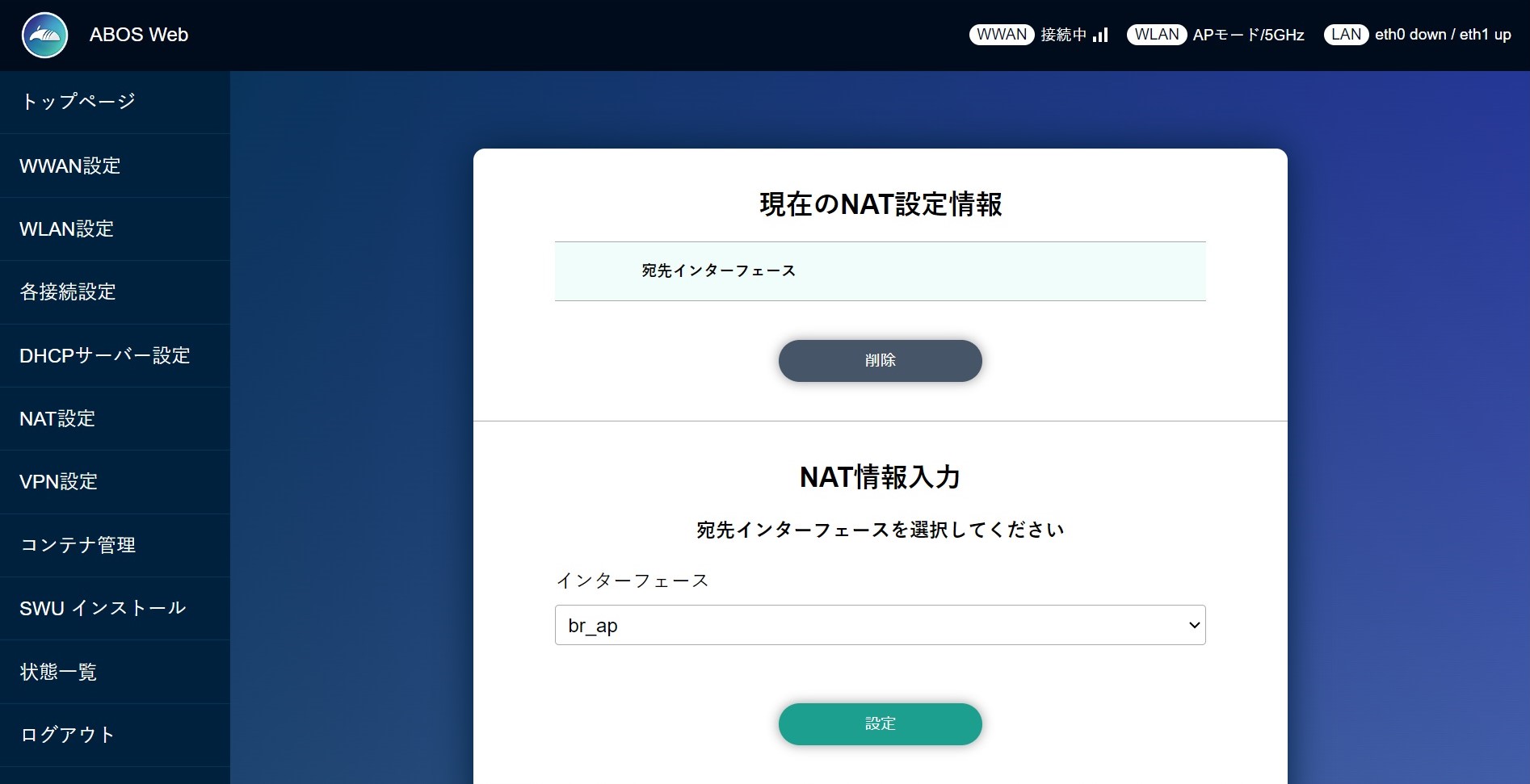
「インターフェース」のドロップボックスで、先ほど設定したLTEのインターフェースを選択して、設定ボタンを押してください。
Armadillo-IoT A6E Cat.1モデルの場合は「usb0」、Armadillo-IoT A6E Cat.M1モデルおよびArmadillo-IoT G4の場合は「ppp0」です。
設定を完了すると下記のように「宛先インターフェース」に設定されたインターフェースが表示されます。(ppp0を設定した場合の画像です)
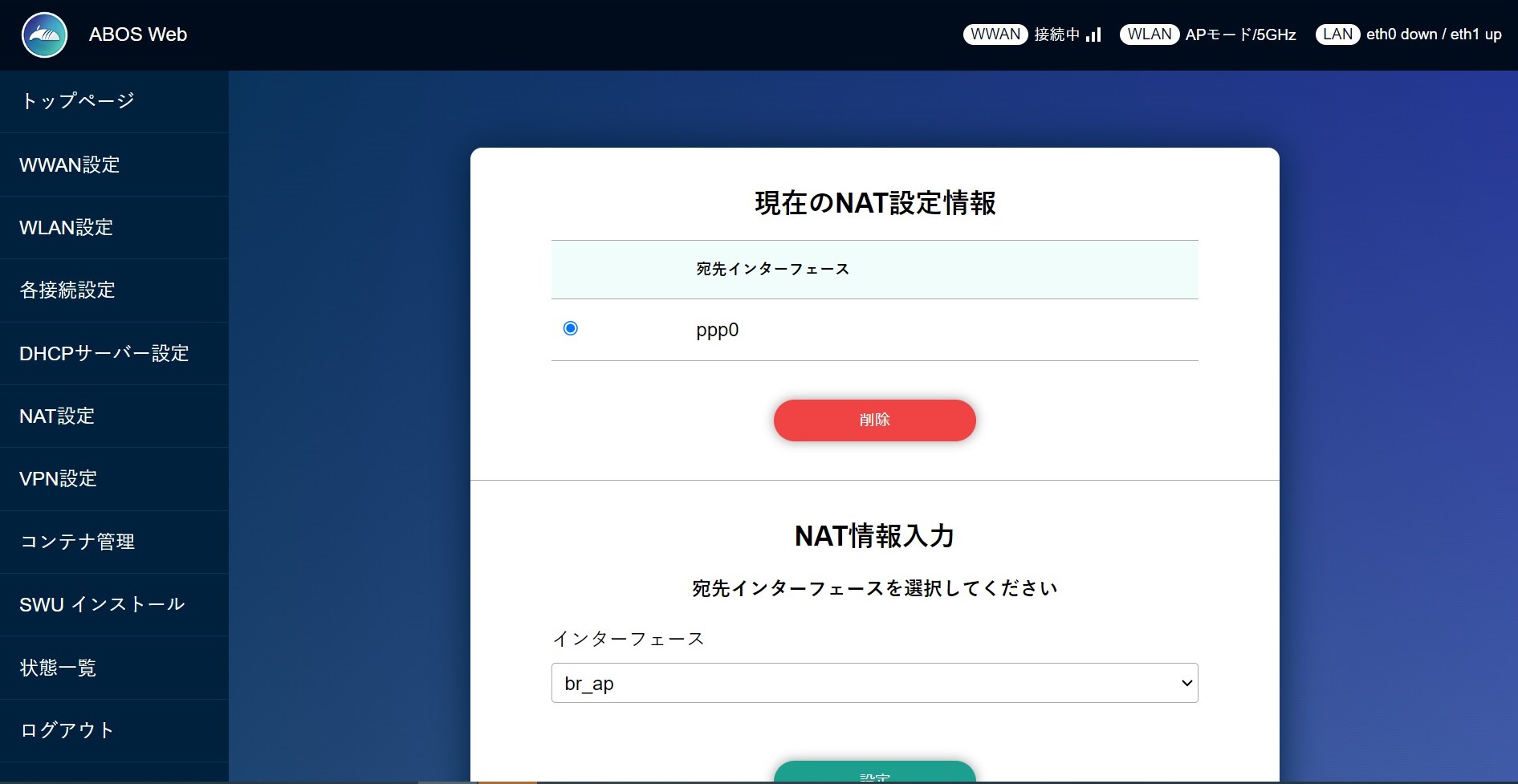
*市販のルーターであれば外部ネットワークに接続されるインターフェースが決まっているので、この設定は必要ありませんが、
Armadilloは様々なネットワーク構成で使用されることを想定しているため、自由に選択可能としています。
設定完了
以上で、Armadillo-IoT A6EをLTEルーターとして設定することが出来ました。
Armadillo-IoT A6E上に立てたアクセスポイントに接続すれば、Armadilloを通してインターネットに繋がるようになっています。
繋がらない時は
この状態でアクセスポイントに接続した機器からインターネットへの接続に問題が生じる場合は、LTEの通信状態や宛先アドレス等に問題が生じている可能性があります。
まず、画面右上の「WWAN」の部分が「接続中」となっているか、電波の本数が3本になっているか等を確認してください。
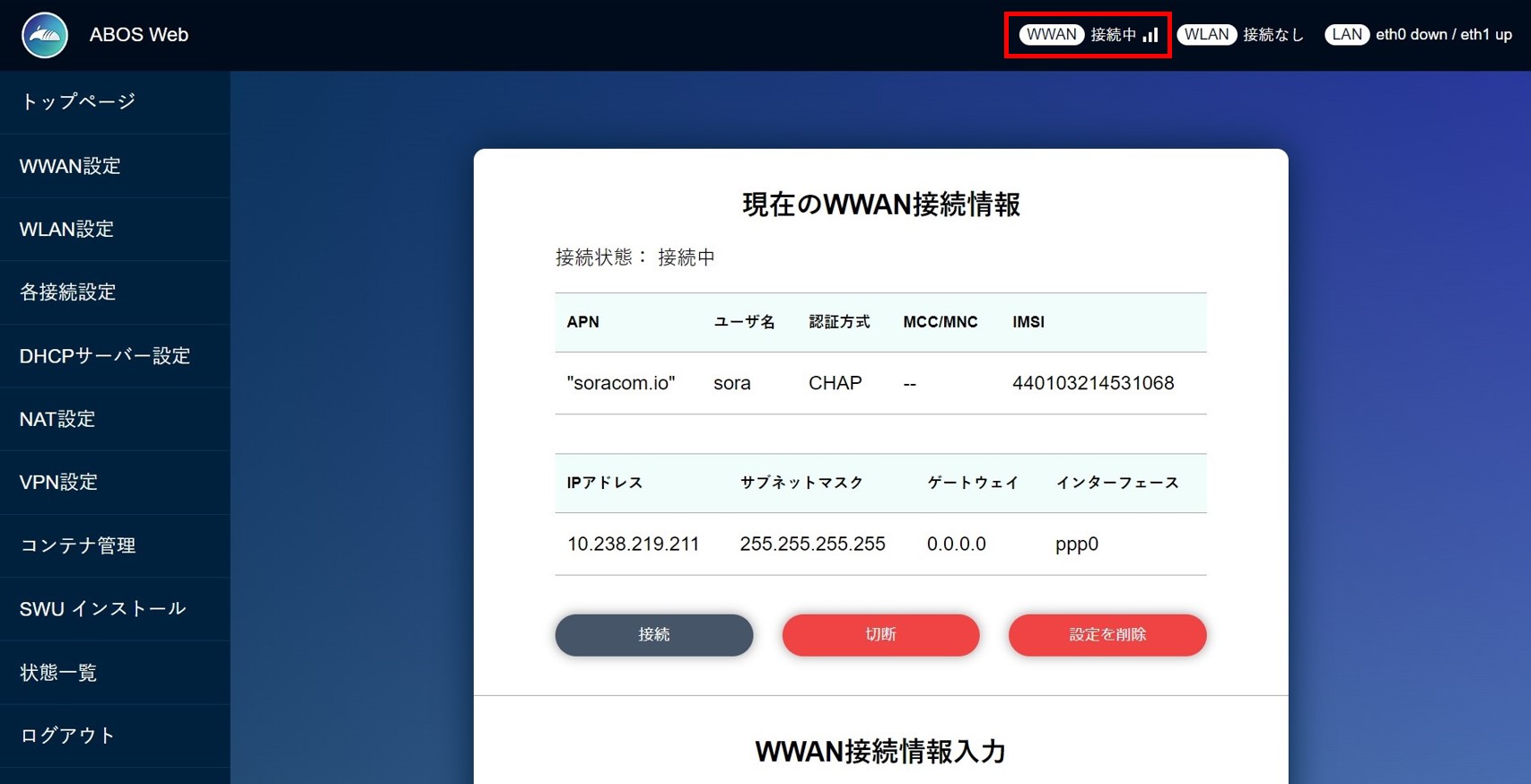
ここに問題が生じている場合は、周囲の電波状況に問題が無いか、LTEの設定に不備が無いか等を確認してください
この情報と実際の状態とにタイムラグが生じていることもあるので、何度か間を置いて画面をリロードしてみてください。
上記に問題無ければ、アクセスポイントにPCを接続し、そのPCからインターネット上のIPアドレスへpingコマンドを送信して導通を確認してください。
ping 8.8.8.8