本ページではRaspberry Pi上で作成したシステムのうち、ハードウェア部分をArmadilloに移行するための手順を紹介します。
必要なもの
- 以下の要件を満たすPC
- Excelファイルを操作できる
- VMWareやVirtual Boxなどで仮想マシンを起動できる
必要なインターフェースを書き出す
まずはじめに、どのArmadilloに移行できるかを調べるために、現状のRaspberry Pi上のシステムにおいてどのようなインターフェースをいくつ使用しているかをまとめ、そこから移行先のArmadilloを決定します。
以下のArmadiilo_RaspberryPi移行ワークシート(Excelファイル)をダウンロードしてください。
ダウンロードしたExcelファイルを開き、シート「ワークシート」の「必要ch数」列を記入してください。
「必要ch数」列を記入することで、シート「判定結果」で移行することができるArmadilloを確認することができます。「移行可否」列には以下の判定が表示されます。
| 移行可否の判定 | 状態 |
|---|---|
| OK | オンボードのみのインターフェースを使用することで移行が可能です。 |
| OK(要拡張) | オンボードと拡張できるインターフェースを使用することで移行が可能です。 |
| NG | オンボードと拡張できるインターフェースを使用してもインターフェース数が不足しています。 |
なお、移行可否欄にて「NG」と判定された場合でも移行可能である場合もあります。「NG」判定された場合はArmadilloフォーラムにてご質問ください。
シート「board」では、インターフェース別に各Armadilloに移行可能かどうかを確認することができます。
ワークシートの各列の説明
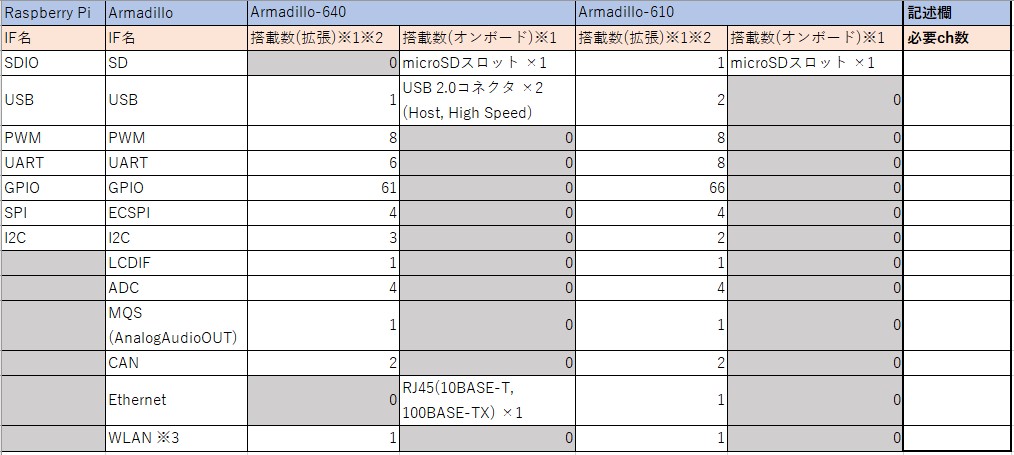
- 「Raspberry Pi」: Raspberry Piにおける各インターフェース名です。
- 「Armadillo」: Armadilloにおける各インターフェース名です。Raspberry Piのものと機能が同じでも名称が異なる場合がありますのでご注意ください。
- 「Armadillo-640」: Armadillo-640に搭載されているインターフェースのチャネル数について記載しています。
- 「搭載数(拡張)」: Armadillo-640で拡張できるインターフェースのチャネル数です。
- 「搭載数(オンボード)」: Armadillo-640に既にコネクタが載っているインターフェースの数です。
- 「Armadillo-610」: Armadillo-610に搭載されているインターフェースのチャネル数について記載しています。
- 「搭載数(拡張)」: Armadillo-610で拡張できるインターフェースのチャネル数です。
- 「搭載数(オンボード)」: Armadillo-610に既にコネクタが載っているインターフェースの数です。
- 「Armadillo-IoT ゲートウェイ G4」: Armadillo-IoT ゲートウェイ G4に搭載されているインターフェースのチャネル数について記載しています。
- 「搭載数(拡張)」: Armadillo-IoT ゲートウェイ G4で拡張できるインターフェースのチャネル数です。
- 「搭載数(オンボード)」: Armadillo-IoT ゲートウェイ G4に既にコネクタが載っているインターフェースの数です。
- 「記述欄」: こちらに記入事項を記入します。
- 「必要ch数」: お客様のシステムで使用するインターフェースのチャネル数を種類毎に記入してください。
移行先Armdilloの決定
ワークシートを記入しましたら、Raspberry Piから移行する先のArmadilloを決定します。
シート「判定結果」より、移行可能なArmadilloの中から以下の各製品の使用を参考に移行先Armadilloを決定してください。
本手順を実施してお使いのシステムがArmadilloに移行できないと判断された場合には、Armadilloに移行できないと判断された場合をご参照ください。
ATDEのセットアップ
移行先のArmadilloが決まったら、at-dtwebというアプリケーションを用いて実際にどのようなピン配置になるのか、行いたいインターフェースの組み合わせは実現できるのかを確かめます。
at-dtwebを含むArmadilloの開発環境として、Atmark Techno Development Environment(ATDE)というVMWareなどの仮想マシン向けのデータイメージを配布しています。 ATDEを使用することによって、ホストPCのOSを問わずにArmadilloの開発に必要な環境を整えることができます。
本手順ではat-dtwebを使用するために、まずはお使いのPC上でATDEを動かせるようにします。 ATDEは製品やソフトウェアによって対応するバージョンが異なります。 「ATDEについて」をご確認の上、移行先Armaidlloに対応したATDEをダウンロードしてください。
ATDEをダウンロードしたら、「ATDEのセットアップ」を参考にATDEを展開・起動してログインしてください。
at-dtwebによるハードウェア移行可否の判断
at-dtwebのインストールと起動
ATDEを起動し、ログインしたらat-dtwebのインストールを行います。 デスクトップの左上のアクティビティから「端末」と入力し、端末のアイコンをクリックします。
端末にて以下のコマンドを実行します。
[ATDE ~]$ sudo apt update
[ATDE ~]$ sudo apt install at-dtweb
途中、パスワードの入力を求められることがありますが、ログイン時のパスワードと同様です。 完了したら、デスクトップの左上のアクティビティから「at-dtweb」と入力し、at-dtwebのアイコンをクリックしてください。
ボードの選択画面が表示されますので、ワークシートの記入時に選んだボードを選択して、「OK」をクリックしてください。
その後ディレクトリを選択する画面が出ますが、適当なディレクトリ(ホームなど)を選択し、右上の「OK」をクリックしてください。
at-dtwebが起動し、次のように画面が表示されたら起動完了です。
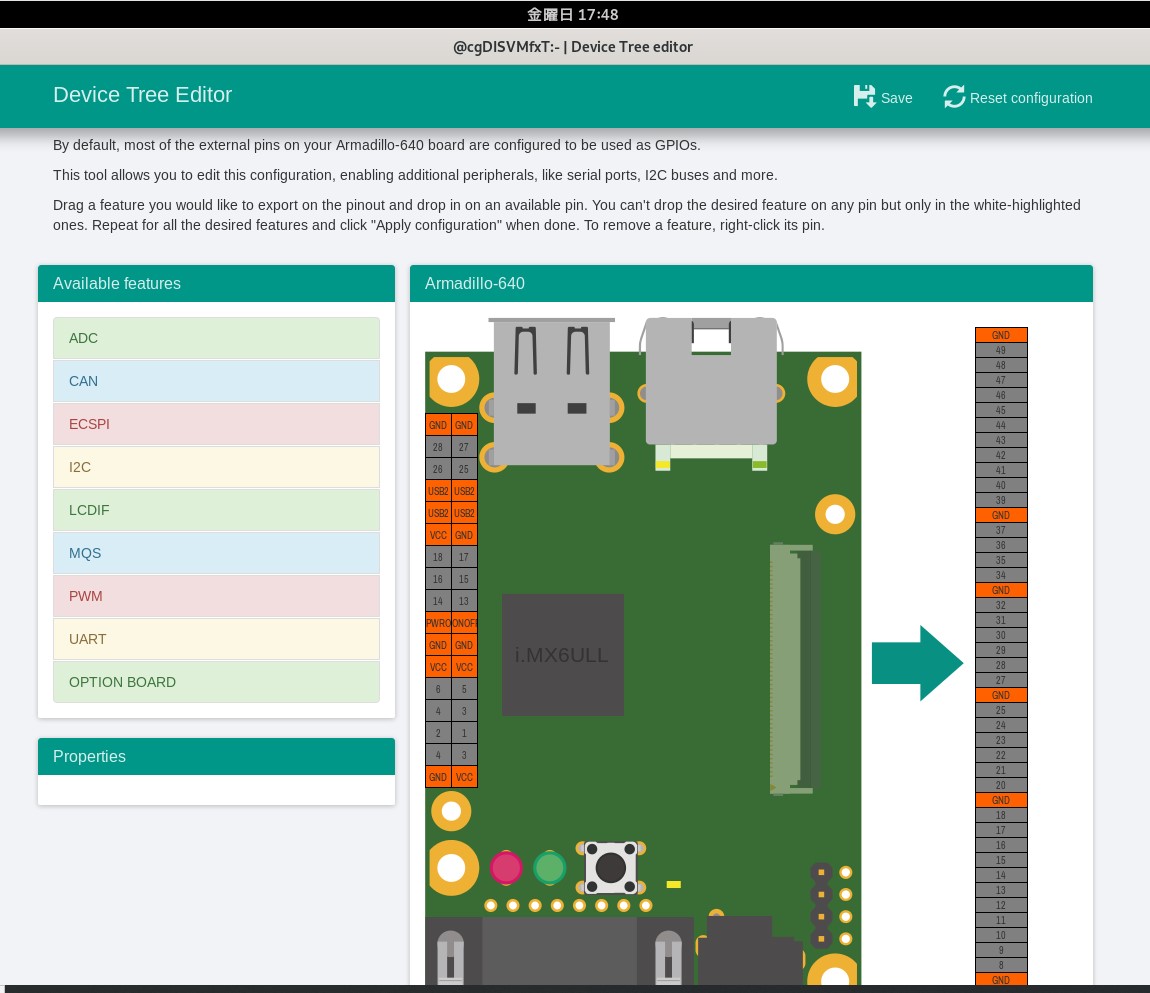
at-dtwebによるピン配置設定
at-dtwebが起動したら、記入したワークシートを参考にピン配置を設定してみます。
画面左から配置したいインターフェースを選択して、配置先のピンにドラッグアンドドロップします。 ひとつのインターフェースに対して配置できるピンは決められており、ドラッグした際に白色に変化したピンのみ設定できますので、そこにドロップします。
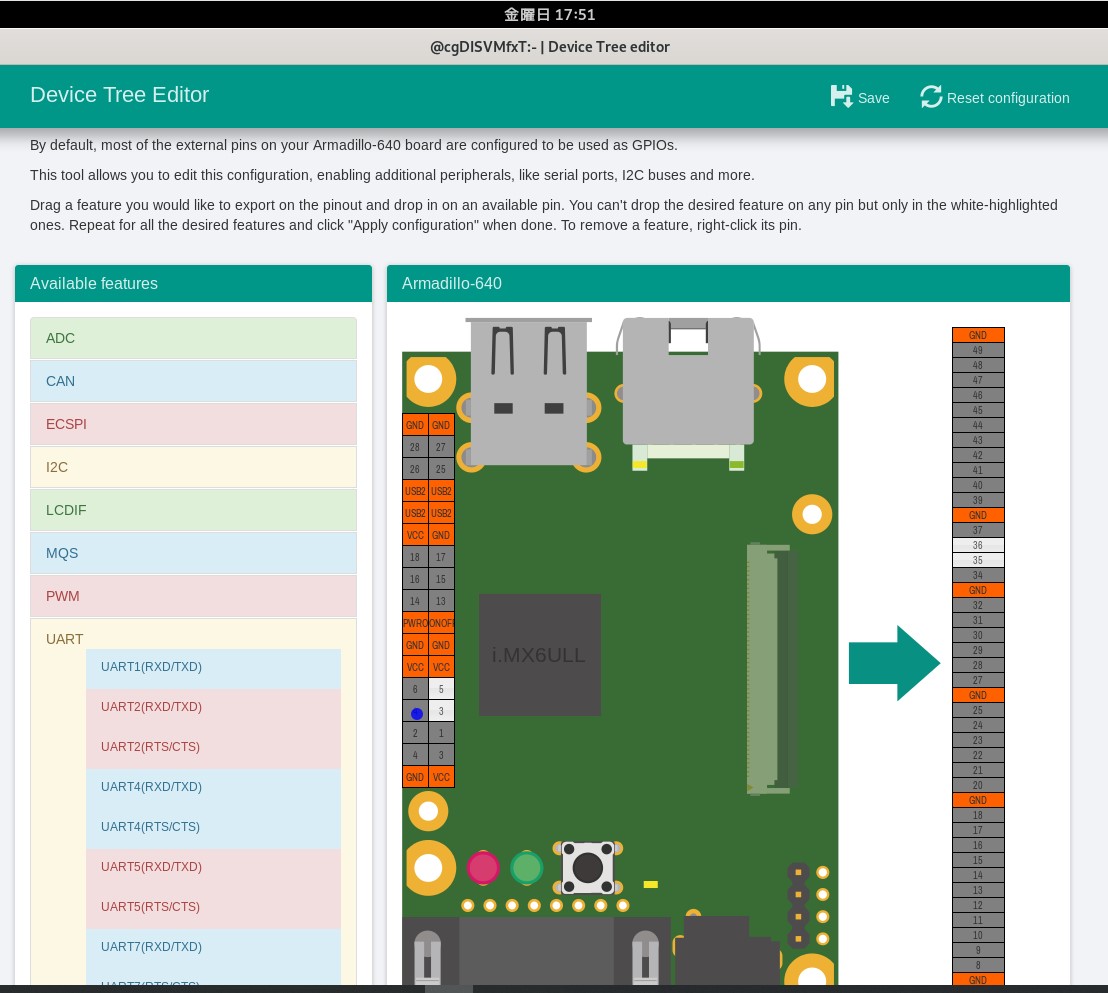
これを繰り返して、ワークシートに記載した設定したいインターフェースを全て各ピンに設定してください。
設定中にピンが重複して設定不可能にならなければ、Armadillo上でハードウェア的に実現できるシステムということになります。
設定不可能となってしまった場合には、Armadilloに移行できないと判断された場合をご参照ください。
移行先Armadilloとハードウェア構成の決定
ここまでの手順を行い、at-dtwebにて問題なくピン配置の設定も完了できたならば、Raspberry Piから当該のArmadilloへのハードウェアの移行は可能です。
続けて、ここまでの手順で決定した移行先Armadilloに該当するソフトウェア移行手順ページへ下記リンクからお進みください。
注意点としまして、ソフトウェア移行手順では移行先のArmadilloが必要になります。
回路図も公開している周辺拡張基板などが含まれた開発セットをご用意していますので、当該のArmadilloシリーズで初めて開発される方は開発セットをご購入いただくことをおすすめします。
Armadilloに移行できないと判断された場合
本手順を実施してお使いのシステムがArmadilloに移行できないと判断された場合には、Armadilloフォーラムにてご相談ください。