VMwareで、ATDE3(ゲストOS)とWindows(ホストOS)のファイルを共有する方法です。
1. Windows上の共有フォルダの作成
Windowsで、予めファイルを共有するためのフォルダを作成しておきます。
ここでは、"C:[ユーザー名]\share"というフォルダ名にした場合で説明します。
2. VMwareを起動
VMwareを起動します。
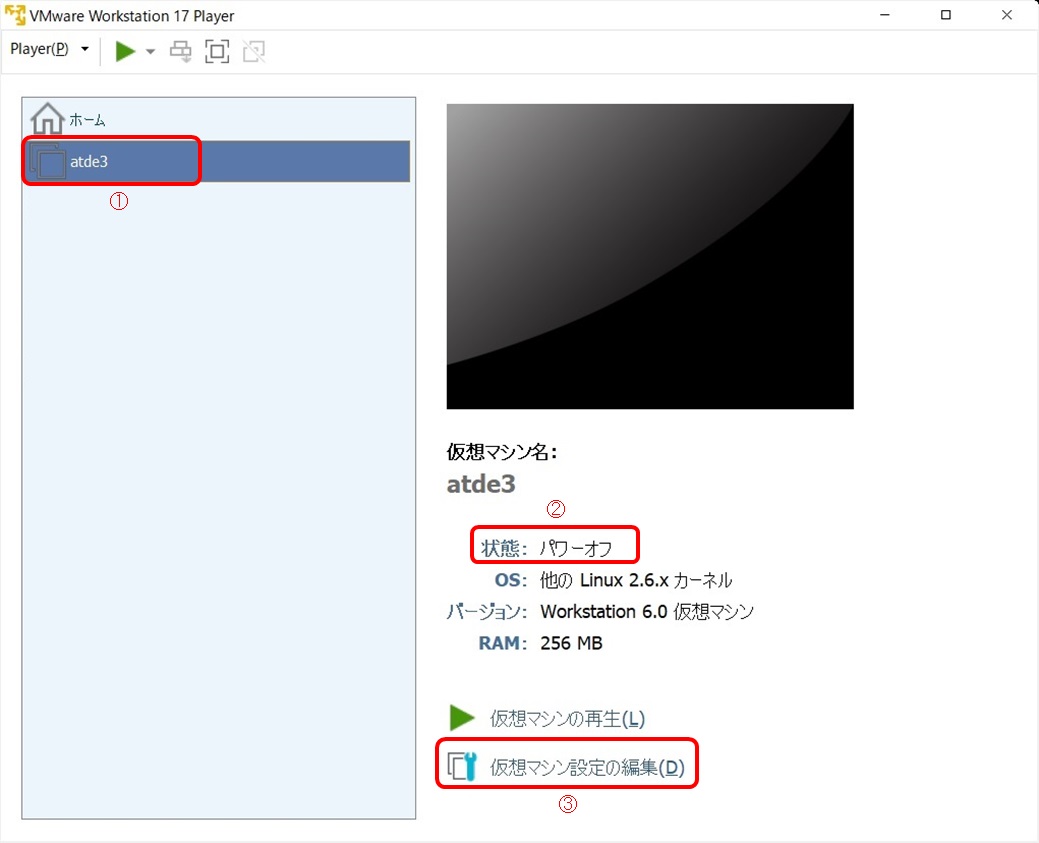
①「atde3」にカーソルを合わせます。
②「状態:パワーオフ」であることを確認します。
(VMwareが起動中の場合は、一度「パワーオフ」で終了して再起動します。)
③「仮想マシンの設定の編集」をクリックします。
3. 仮想マシン設定
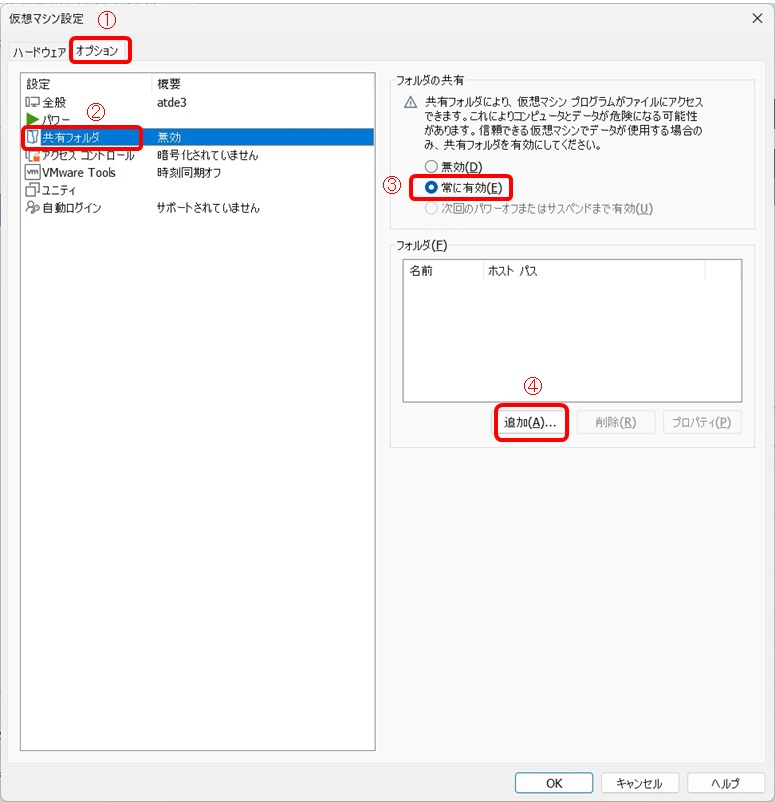
①「オプション」タグに移ります。
②「共有フォルダ」をクリックします。
③フォルダの共有の箇所で、「常に有効」をチェックします。
④フォルダの箇所で、「追加」ボタンをクリックします。
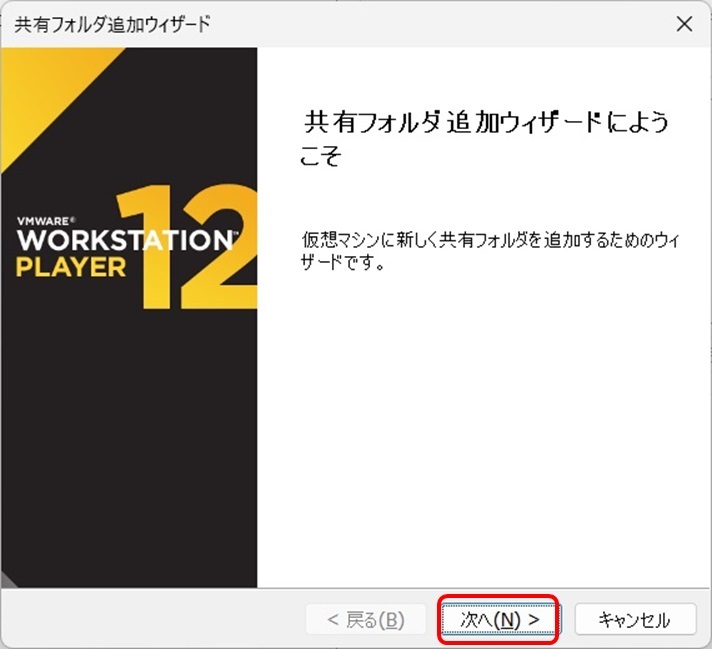
①「次へ」ボタンをクリックします。
4. 共有フォルダ名の指定
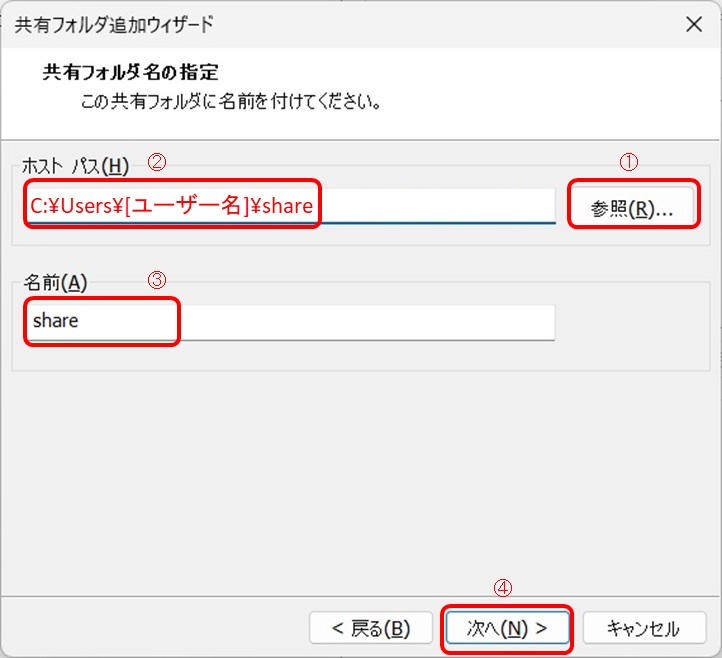
①「参照」ボタンをクリックします。
②ホストパスは、手順1で作成しておいた共有フォルダ("C:[ユーザー名]\share")を選択します。
③名前は任意です。(以下では、"share"という名前にした場合で説明します。)
④「次へ」ボタンをクリックします。
5. 共有フォルダ属性の指定
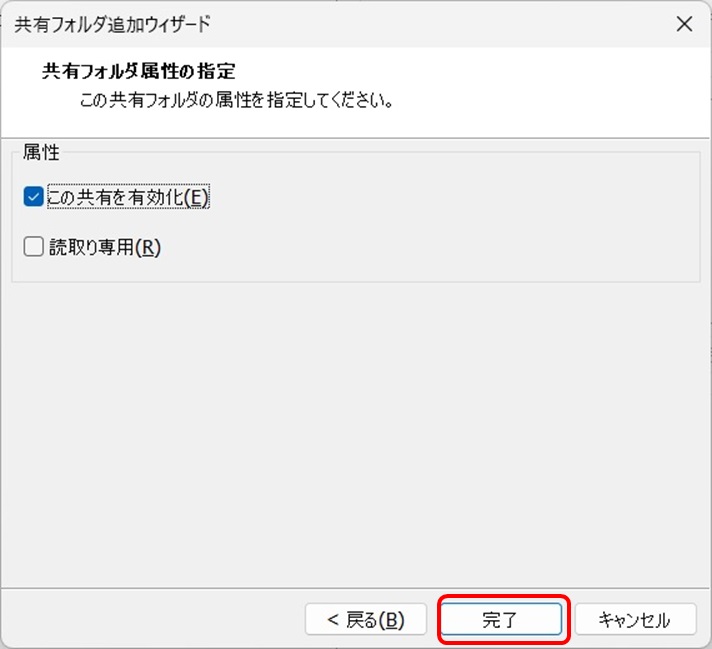
①属性を指定します。(ここでは、「この共有を有効化」のみ指定。)
②「完了」ボタンをクリックします。
仮想マシン設定のウィンドウに戻ります。
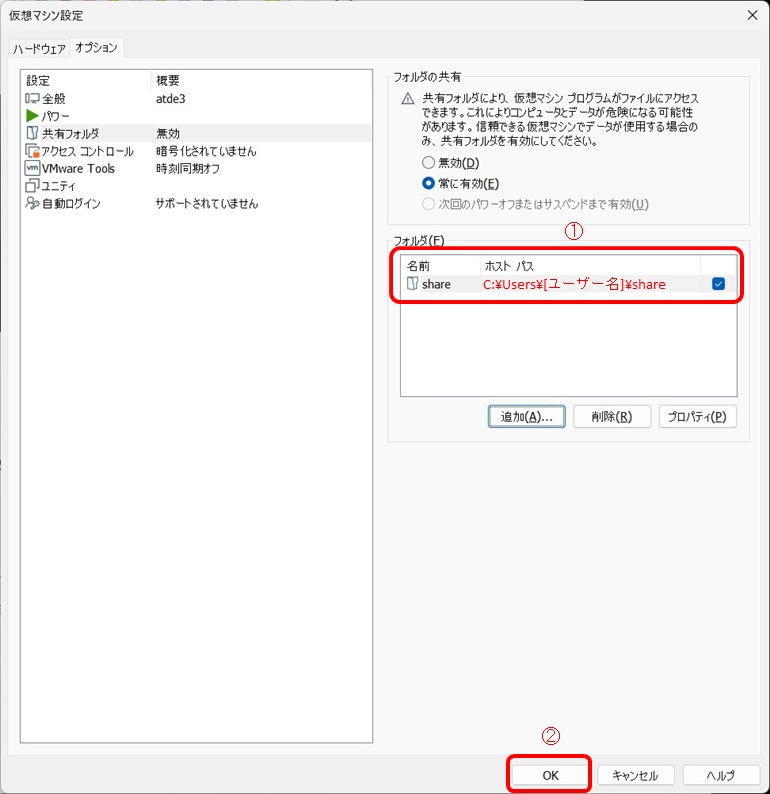
①名前の箇所には、手順4で設定した名前が表示されます。
ホストパスの箇所には、手順4で選択した共有フォルダのパスが表示されます。
②「OK」ボタンをクリックします。
6. 端末を起動
仮想マシンを再生して、端末を起動します。
参考)ATDE3:環境構築方法(手順抜粋版)
「3. ログイン」「4. コマンドライン端末の起動」
7. 共有フォルダをマウント
ATDE3に共有フォルダをマウントするディレクトリを作成します。
(以下は、"/media/hgfs"というフォルダ名の場合)
atmark@atde3:~$ sudo mkdir -p /media/hgfs
共有フォルダをマウントします。
(以下は、上記の共有フォルダ"share"(手順4の③で設定した名前)を"/media/hgfs"にマウントする場合)
atmark@atde3:~$ sudo mount -t vmhgfs .host:/share /media/hgfs
以上で、Windows(ホストOS)側のフォルダ"C:[ユーザー名]\share"を、ATDE3(ゲストOS)の"/media/hgfs"で共有できます。