下記のArmadilloは、SD/microSDカードでインストールすることができます。
Armadillo-X1/IoT(G3):SDカードでインストール可能
Armadillo-610/640/X2/IoT(G3L/A6/A6E/G4):microSDカードでインストール可能
製品マニュアルには、ATDE上でSD/microSDカードにインストールディスクイメージを
書き込む手順が記載されていますが、ここではWindows上で書き込みます。
1.インストールディスクイメージの用意
Windows上にインストールディスクイメージを用意しておきます。
標準のインストールディスクイメージを使用する場合は、各製品サイトからダウンロードしておきます。
Armadillo-IoT ゲートウェイ G4 インストールディスクイメージ(※)
Armadillo-X2 インストールディスクイメージ(※)
Armadillo-IoT ゲートウェイ A6E インストールディスクイメージ(※)
Armadillo-IoTゲートウェイ G3 インストールディスクイメージ
Armadillo-IoTゲートウェイ G3L インストールディスクイメージ
Armadillo-X1 インストールディスクイメージ
Armadillo-IoT ゲートウェイ A6 インストールディスクイメージ
Armadillo-640 インストールディスクイメージ(Debianインストール用)
Armadillo Base OS対応 Armadillo-640 インストールディスクイメージ(※)
Armadillo-610 インストールディスクイメージ(Debianインストール用)
Armadillo Base OS対応 Armadillo-610 インストールディスクイメージ(※)
※)Armadillo Base OS対応のインストールディスクイメージは、zipファイルで公開されています。
以降の手順では、zipファイルを解凍したフォルダ内のimgファイルを使用します。
独自のアプリケーション等のカスタマイズを含んだインストールディスクイメージを作成する場合は、
各製品マニュアルのインストールディスクイメージ作成の項目(※)を参考に作成しておきます。
※)インストールディスクイメージを作成する方法(Armadillo-IoT G3の場合)
Armadillo-IoT ゲートウェイ G3製品マニュアル:11.1.1. インストールディスクイメージの作成
2. SDカードの書き込みツールの準備
ここでは、SDカードの書き込みツールとして、Win32 Disk Imagerを使用します。
PCにWin32 Disk Imagerをダウンロード(※)します。
※)ダウンロード可能なサイトの一例
https://freesoft-100.com/review/win32diskimager.html
上記サイトの場合、下記のようなファイル名(※)のzipファイルがダウンロードされます。
Win32DiskImager-1.0.0-binary.zip
※)ここでは、version:1.0.0の場合で説明します。
バージョンが異なる場合はファイル名を読み替えください。
上記zipファイルを解凍すると、Win32DiskImager-1.0.0-binaryフォルダとして展開されます。
2. SDカードにインストールディスクイメージを書き込む
インストールディスクイメージのサイズ以上のSD/microSDカードを用意します。
SD/microSDカードをPCに接続します。
Win32DiskImager-1.0.0-binaryフォルダを開きます。
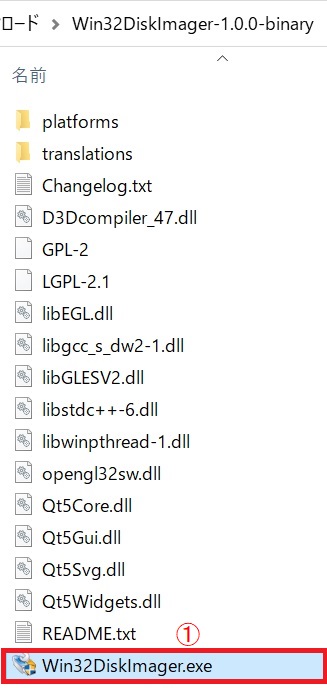 ①Win32DiskImager.exeを実行して、Win32 Disk Imagerを起動します。
①Win32DiskImager.exeを実行して、Win32 Disk Imagerを起動します。
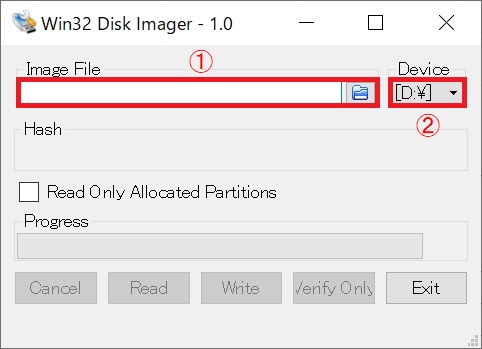 ①「Image File」の欄にSDカードに書き込むインストールディスクイメージを指定します。
①「Image File」の欄にSDカードに書き込むインストールディスクイメージを指定します。
②「Device」には、SDカードのドライブを選択します。(上図はSDカードがDドライブの場合)
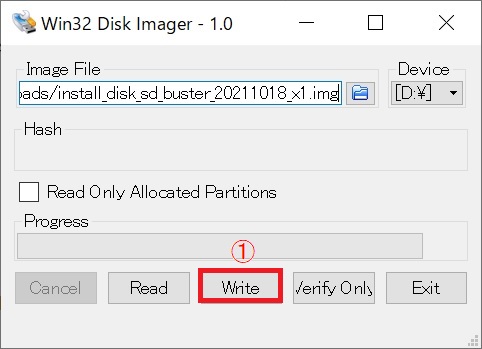 ①「Write」をクリックします。
①「Write」をクリックします。
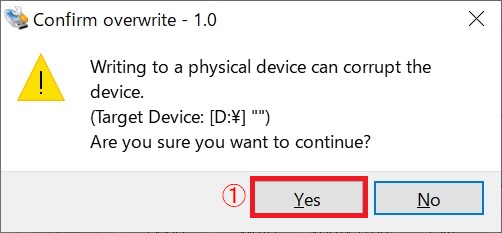 ①SDカードに書き込んでよければ、「Yes」をクリックします。
①SDカードに書き込んでよければ、「Yes」をクリックします。
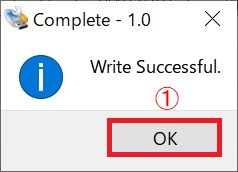 ①SDカードへの書き込み成功のメッセージが出たら、「OK」をクリックします。
①SDカードへの書き込み成功のメッセージが出たら、「OK」をクリックします。
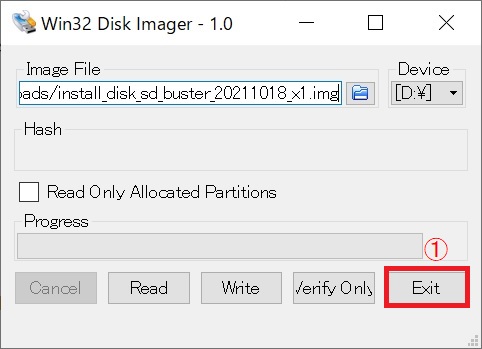 ①「Exit」をクリックして、Win32 Disk Imagerを終了します。
①「Exit」をクリックして、Win32 Disk Imagerを終了します。
以上で、Armadilloのインストールディスクイメージが書き込まれたSD/microSDカードが完成です。