at_shigehisa.y…
2018年4月19日 14時41分
デフォルト設定の場合、VMware Workstation Playerは、PCのSDカードスロットに挿入されたSDカードを認識しません。ここでは、VMware Workstation Playerに、SDカードを認識させる方法を解説します。
動作環境
- VMware(R) Workstation 14 Player
- ATDE5 i386
- Windows 10 Pro
手順
- VMware Workstation Playerを起動します。
- 仮想マシンが"パワーオフ"の状態であることを確認して下さい(※ 仮想マシンが"パワーオン"の場合、以下で設定するディスクタイプIDEが選択できません。また仮想マシンが"サスペンド"の場合、「仮想マシン」の設定ができません)。
- [Player] - [管理] - [仮想マシン設定]を選択してください。
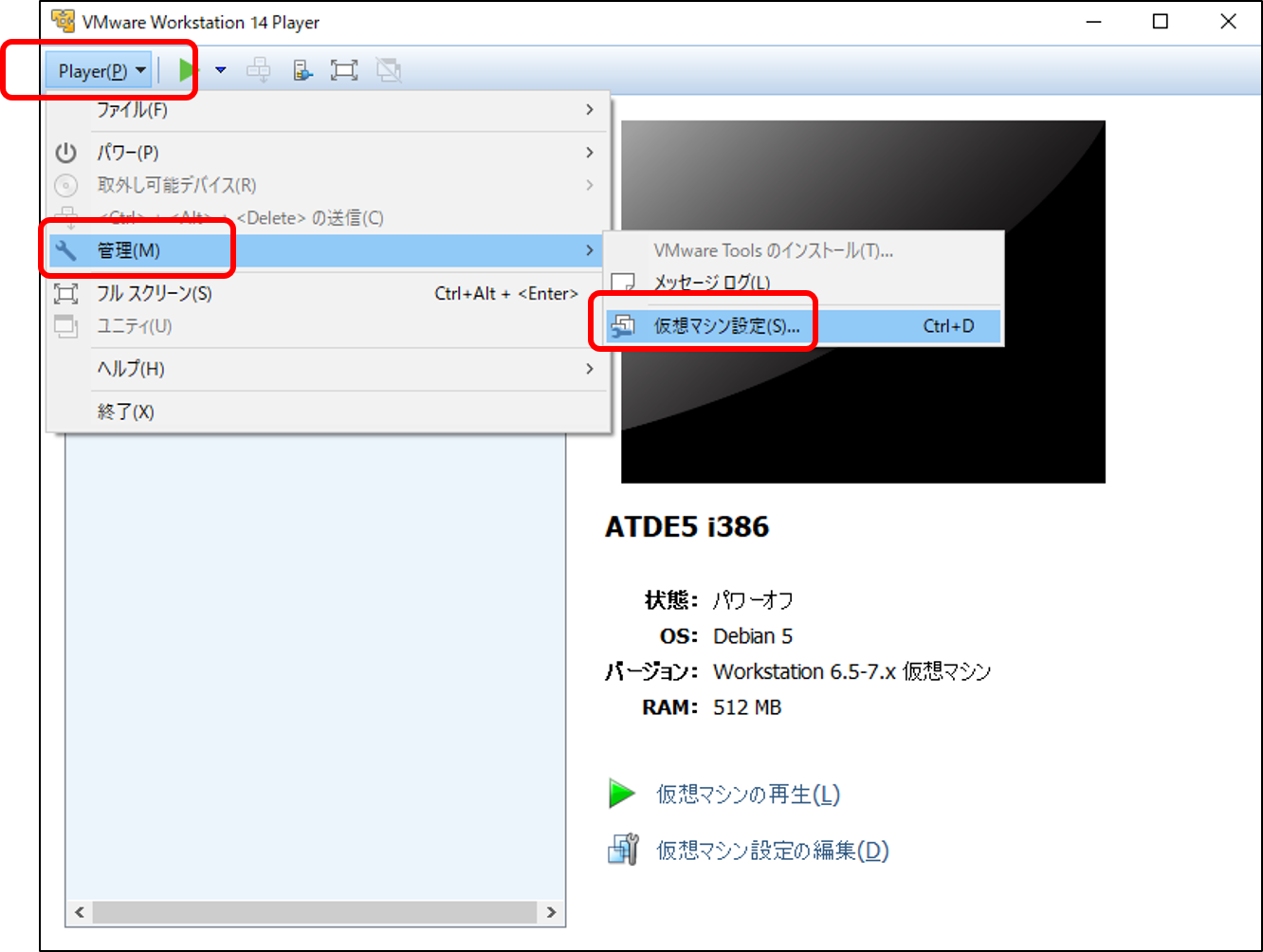
- 「仮想マシン設定」画面が開いたら、[ハードウェア]タブで[追加]ボタンを押して下さい。
- 「ハードウェア追加ウィザード」画面が開きますので、「ハードウェアの種類」から「ハードディスク」を選択して[次へ]を押して下さい。
- 「ディスクタイプの選択」の「仮想ディスク タイプ」で [IDE]をチェックして、[次へ]を押して下さい。
- 「ディスクの選択」の「物理ディスクを使用(VMware 上級者用)」をチェックして、[次へ]を押して下さい。
- この時、「このアプリがデバイスに変更を加えることを許可しますか?」が表示されたら、「はい」を選択して下さい。
- 「物理ディスクの選択」画面では、以下の2項目を設定します。
- 「ディスクファイルの指定」画面の「ディスクファイル」には、使用するATDEファイルを指定して下さい。
- 「仮想マシン設定」画面に戻りますので、[OK]を押して下さい。
- 再び、[Player] - [管理] - [仮想マシン設定]を選択して、「仮想マシン設定」画面を開いて下さい。
- [ハードウェア]タブの画面に「デバイス: ハードディスク(IDE)」が表示され、「ディスク情報」の表示が、(9)で設定した内容になっていれば、VMware Workstation PlayerはSDカードを正常に認識しています。
- VMware Workstation Playerが認識したSDカードがマウントできるかどうか確認します。以下の例では、ext4でフォーマットされたSDカードをマウントする場合を示しています。
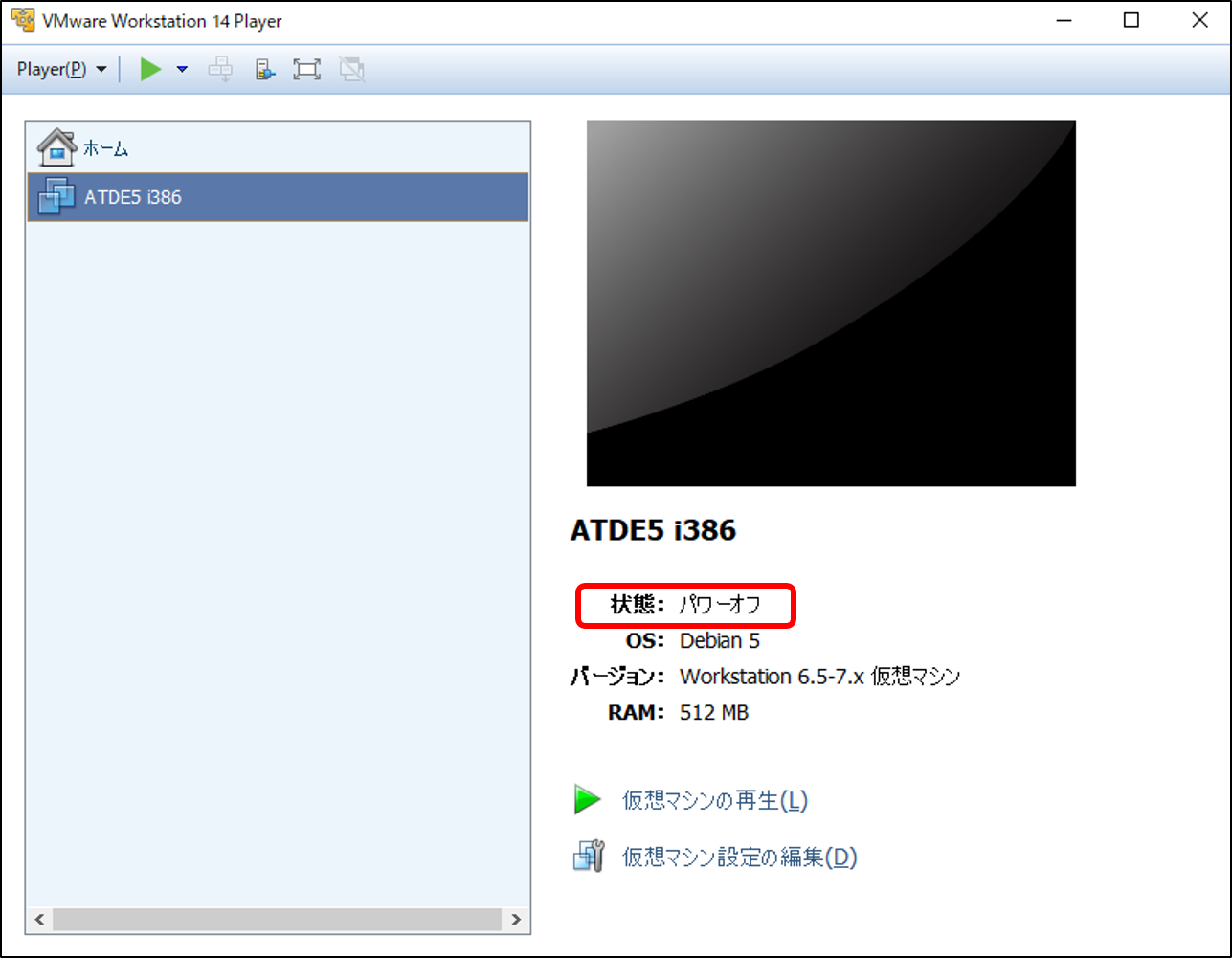
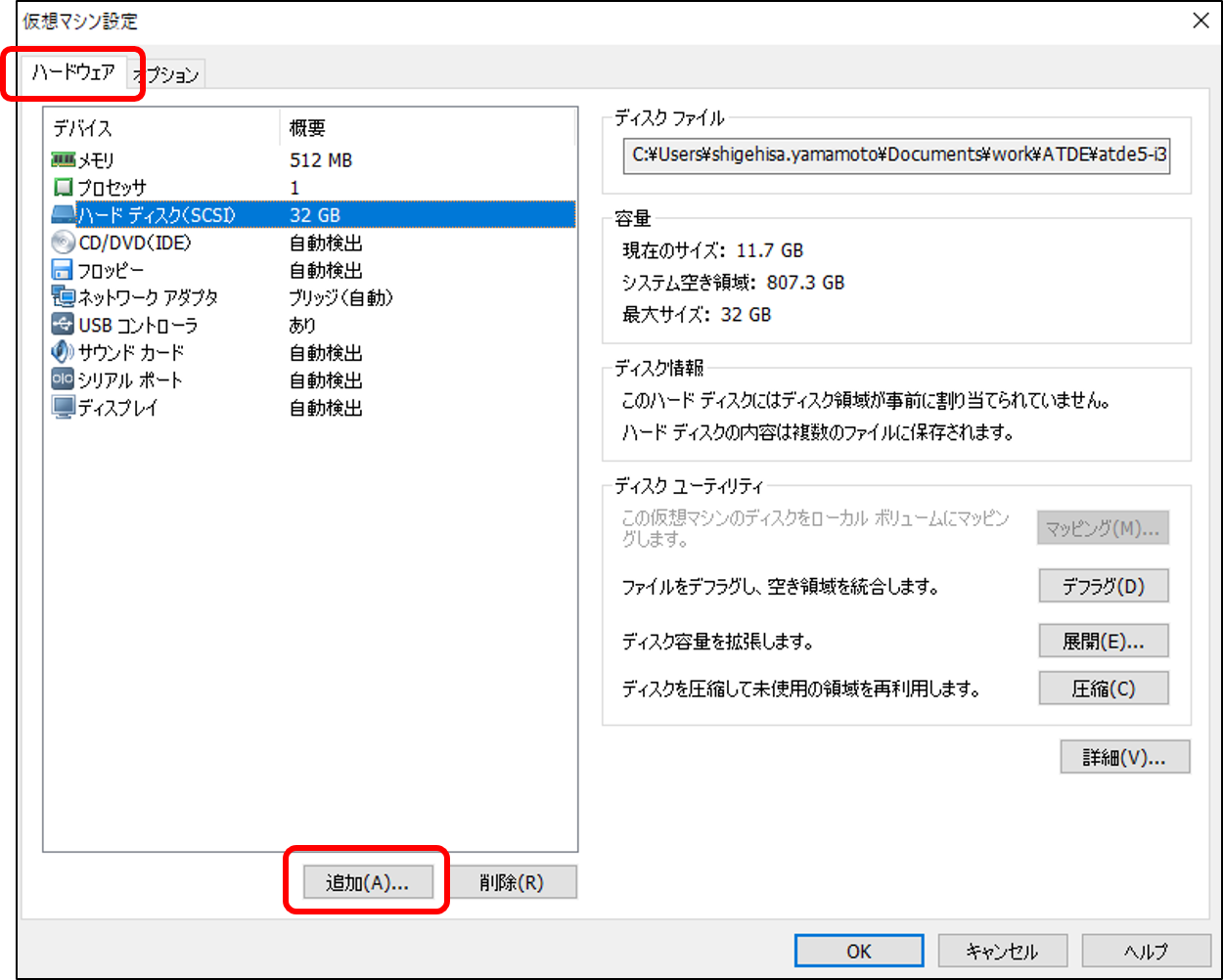
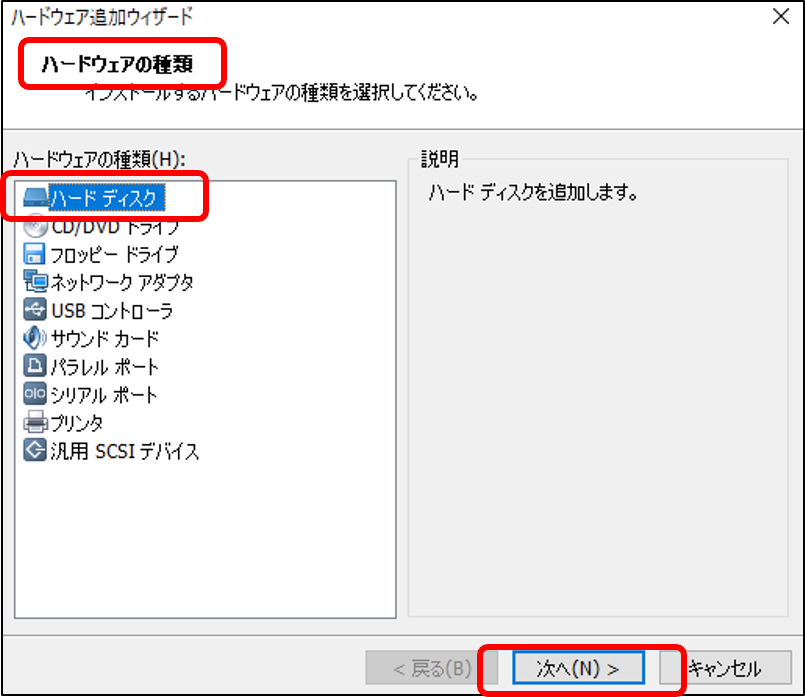
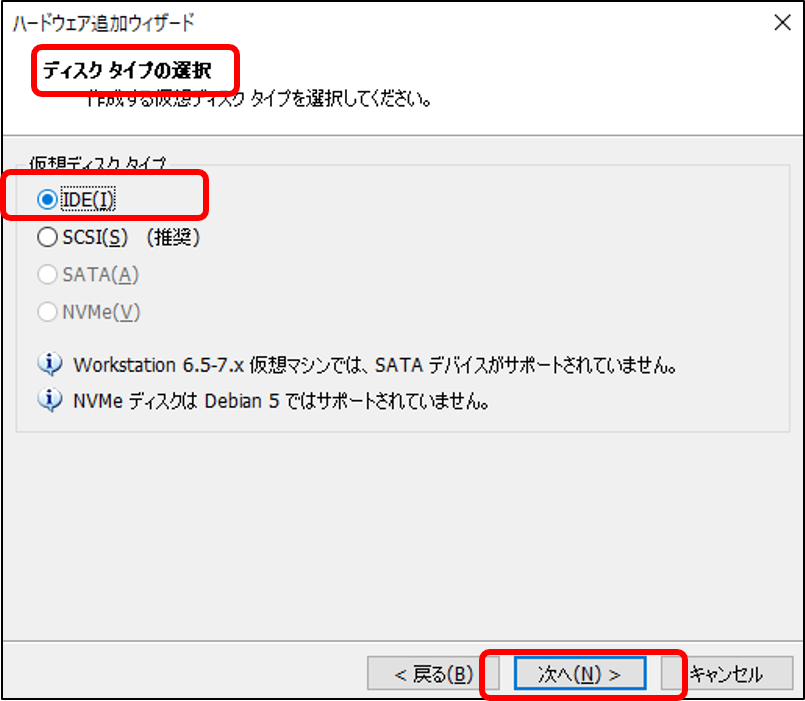
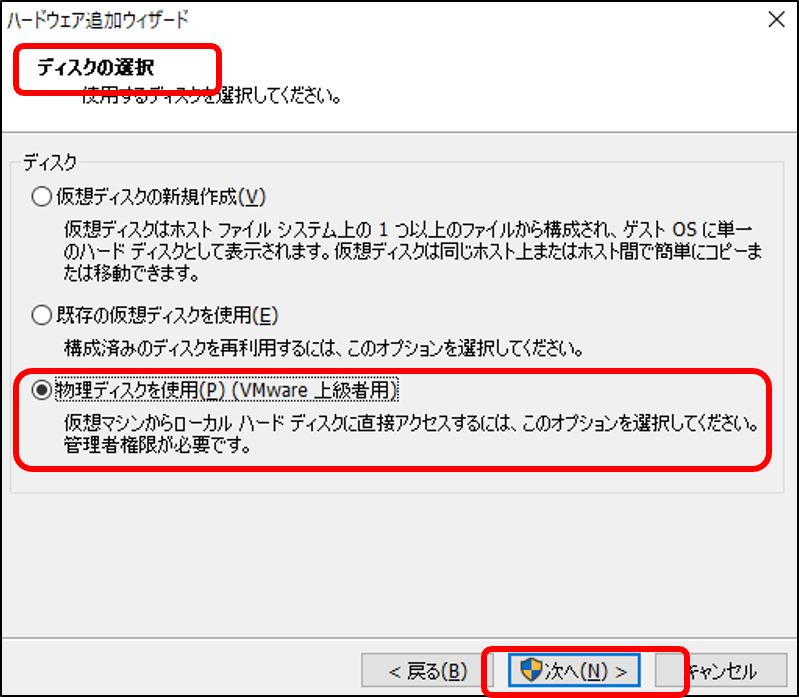
a. デバイス: SDカードが使用している物理ディスクを選択して下さい。
b. 使用方法: 「ディスク全体を使用」をチェックして下さい。
以下の例では、PhysycalDrive1がSDカードが挿入されたディスクになっています (PhysycalDrive0はATDEのプライマリディスク)。
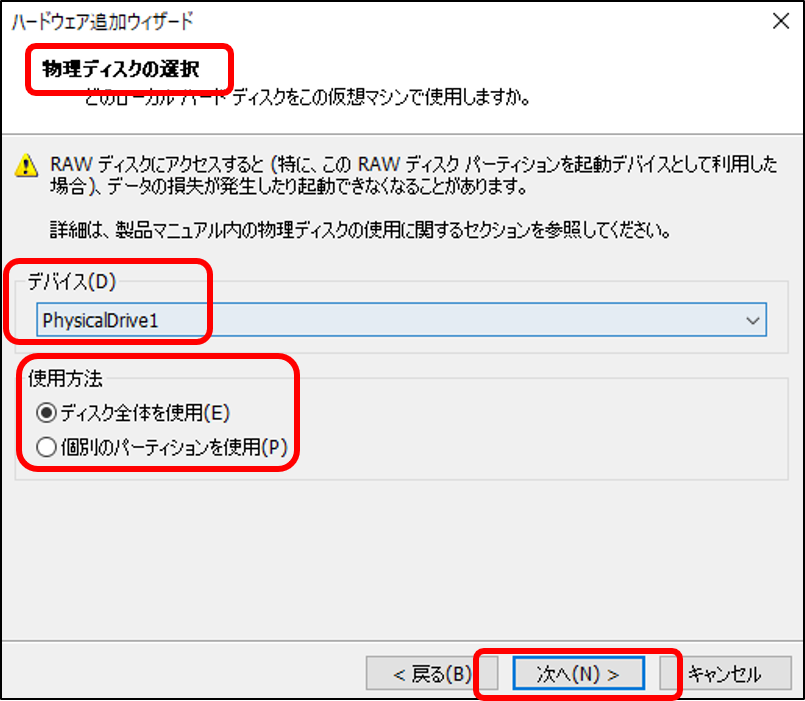
設定が終了したら、「次へ」を押して下さい。
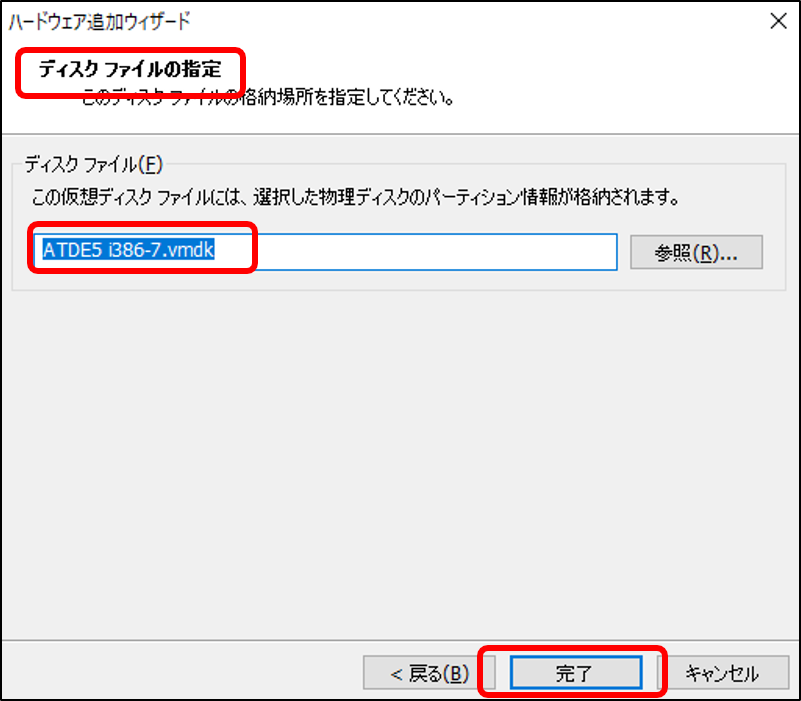
すべての設定が終了したら、「完了」を押して下さい。
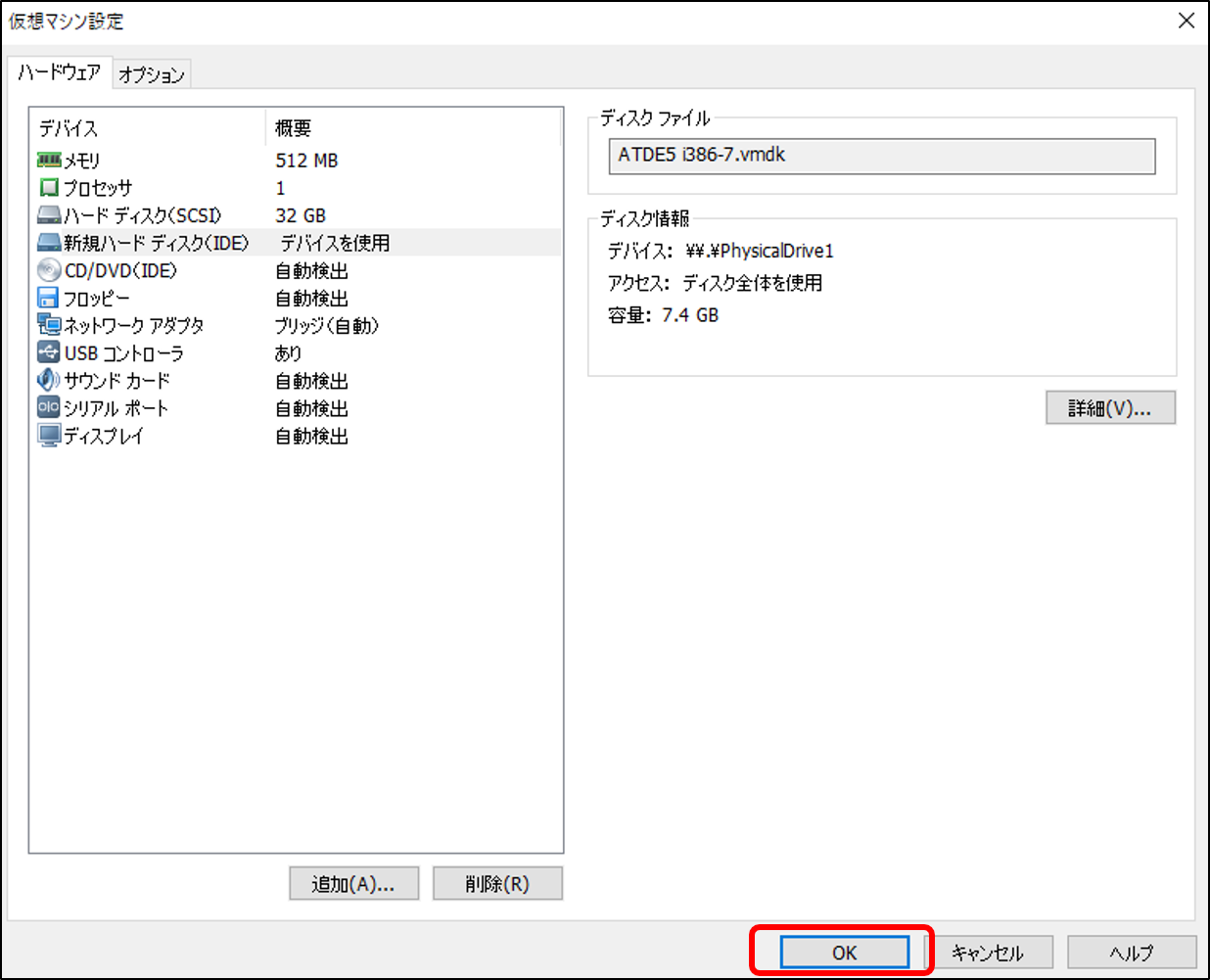
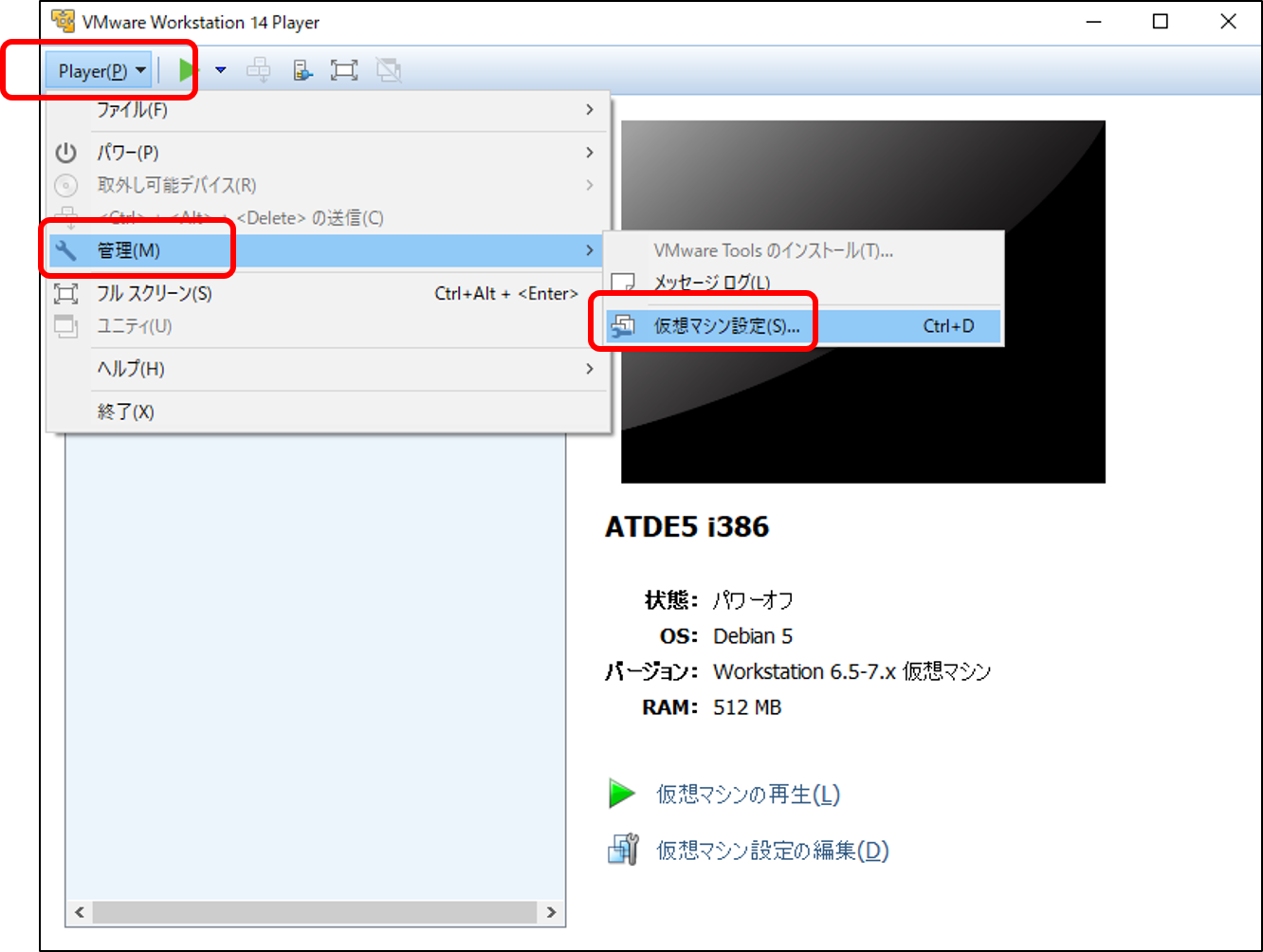
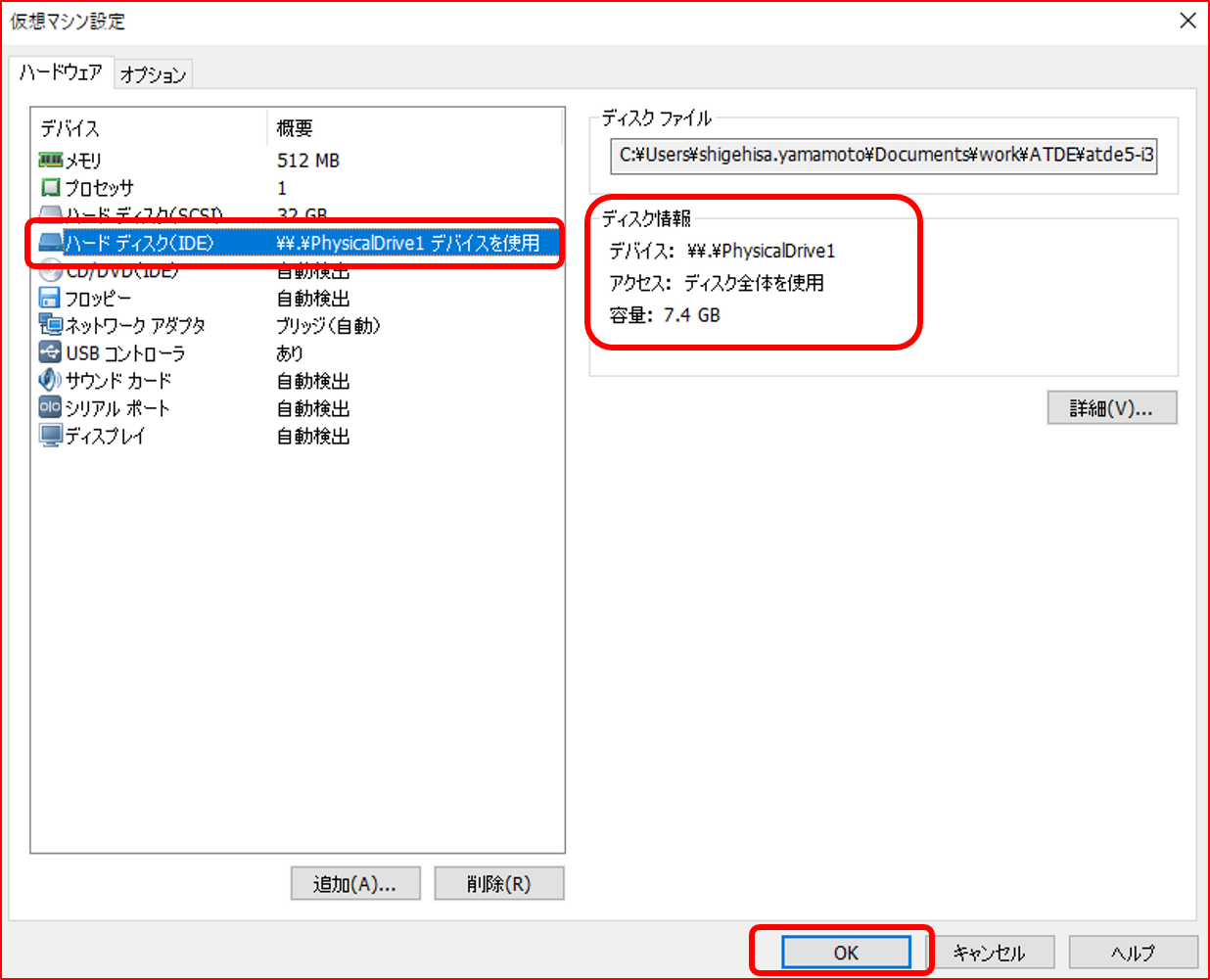
SDカードをマウントするための何か適当なディレクトリを作成します。
[ATDE ~]$ mkdir sd
ディレクトリsdにSDカードをマウントします。
[ATDE ~]$ sudo mount -t ext4 /dev/sdb1 sd
[ATDE ~]$ mount -v
/dev/sdb1 on /home/atmark/sd type ext4 (rw,relatime,user_xattr,barrier=1,data=ordered)