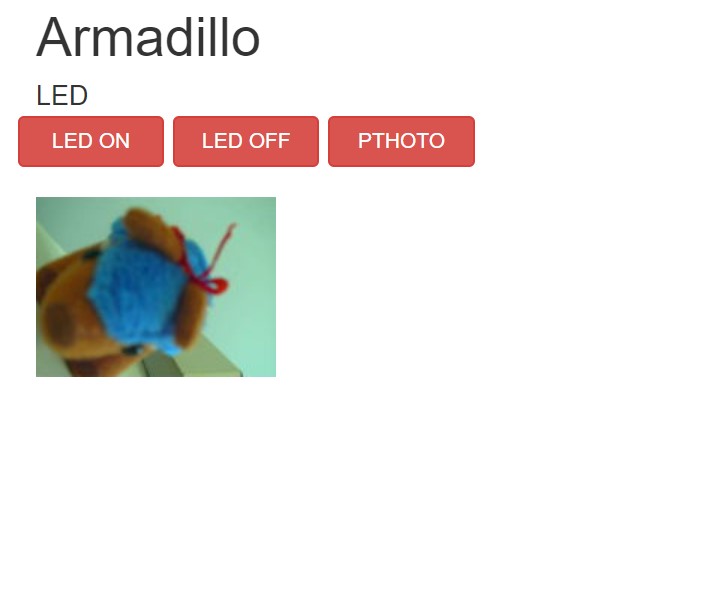at_yukari.hara
2020年3月16日 9時53分
Armadillo-640でApache2とNode.jsを使ってTTLシリアルJPEGカメラを遠隔で操作してみました。
環境
・遠隔操作環境:Apache2+Node.js
・カメラ制御:Python3
・ネットワーク:有線LAN
※今回使用したカメラはこちらです。
※手順やコードはこちらを参考させていただきました。
手順
1.カメラの準備
Armadillo-640:TTLシリアルJPEGカメラで撮影した画像を保存するの手順を行い、「camera.py」の画像の保存先を変更してください。
【変更前】
IMAGE_FILE = '/root/image.jpg'
【変更後】
IMAGE_FILE = '/var/www/html/image.jpg'
2.Node.jsの準備
Armadillo-640でNode.jsを使ってみるを参考にNode.jsの動作環境を構築します。
3.Apache2をインストール
以下のコマンドを実行して、Apache2をインストールします。
[armadillo ~]# apt-get install apache2
※http://[ArmadilloのIPアドレス]でApache2のページが表示されていることを確認してください。
4.必要なモジュールのインストール
以下のコマンドを実行して、socket.ioモジュールをインストールします。
[armadillo ~]# cd /var/www/html/
[armadillo ~/var/www/html]# npm install socket.io
5.ブラウザの作成
以下の4つのファイルを「/var/www/html/」以下に置きます。 ①a_camera.html
<!DOCTYPE html>
<html lang="ja">
<head>
<meta charset="utf-8">
<title>Armadillo</title>
<link rel="stylesheet"href="https://maxcdn.bootstrapcdn.com/bootstrap/3.3.5/css/bootstrap.min.css">
<script src="https://ajax.googleapis.com/ajax/libs/jquery/3.3.1/jquery.min.js"></script>
<script type="text/javascript" src="/socket.io/socket.io.js"></script>
<script type="text/javascript" src="./a_camera.js"></script>
<link href="./a_camera.css" type="text/css" rel="stylesheet">
</head>
<body>
<div class="container">
<h1>Armadillo</h1>
<h4>LED</h4>
<div class="row">
<button type="button" id="ledOn" class="col-md-1 btn btn-danger">LED ON</button>
<button type="button" id="ledOff" class="col-md-1 btn btn-danger">LED OFF</button>
<button type="button" id="photoOn" class="col-md-1 btn btn-danger">PTHOTO ON</button>
</div>
<img src="image.jpg" width="160" height="120">
</div>
</body>
</html>
②a_camera.css
//a_camera.css
@charset "utf-8";
div.container div.row {
margin-bottom: 20px;
}
button {
margin: 3px;
}
h4 {
margin-bottom: 0;
}
div.log p {
margin: 0;
padding: 0;
line-height: 1.2;
}
③a_camera.js
$(function() {
var socket = io.connect();
socket.on("s2c_LS_DATA", function(data){AppendLsLog(data.value)});
$("form").submit(function(e){
console.log("submit");
var message = $("#msgForm").val();
$("#msgForm").val('');
socket.emit("client_to_server", {value : message});
e.preventDefault();
});
$("button#ledOn").on('click', function() {
console.log("LED ON");
socket.emit("c2s_LED_ON", null);
});
$("button#ledOff").on('click', function() {
console.log("LED OFF");
socket.emit("c2s_LED_OFF", null);
});
$("button#photoOn").on('click', function() {
console.log("pthoto start");
socket.emit("c2s_PTHOTO_ON", null);
setTimeout(function () {
location.reload();
}, 7000);
});
});
function AppendLsLog(text) {
console.log(text);
$("#lightSensorLogs").append("<p>" + text + "</p>");
}
④node_a_camera.js
var http = require('http');
var socketio = require('socket.io');
var path = require('path');
var fs = require('fs');
var mime = {
".html": "text/html",
".js" : "application/javascript",
".css" : "text/css",
};
var server = http.createServer(function(req, res) {
if (req.url == '/') {
filePath = '/pimouse.html';
} else {
filePath = req.url;
}
var fullPath = __dirname + filePath;
console.log('fullPath : ' + fullPath);
res.writeHead(200, {"Content-Type": mime[path.extname(fullPath)] || "text/plain"});
fs.readFile(fullPath, function(err, data) {
if (err) {
} else {
res.end(data, 'UTF-8');
}
});
}).listen(3000);
console.log('Server running at http://localhost:3000/');
var io = socketio.listen(server);
io.sockets.on('connection', function(socket) {
var timer_lt = {
id : null,
is_on : 0,
}
socket.on('client_to_server', function(data) {
io.sockets.emit('server_to_client', {value : data.value});
});
socket.on('c2s_LED_ON', function(data) {
OnLed();
});
socket.on('c2s_LED_OFF', function(data) {
OffLed();
});
socket.on('c2s_PTHOTO_ON', function(data) {
Onphoto();
});
socket.on('disconnect', function() {
if (timer_lt.is_on == 1) {
clearInterval(timer_lt.id);
}
OffLed();
});
});
// LED ON
function OnLed() {
// shell実行(非同期)
// http://tkybpp.hatenablog.com/entry/2016/04/25/163246
const exec = require('child_process').exec;
exec('echo 1 > /sys/class/leds/red/brightness', (err, stdout, stderr) => {
});
console.log("LED ON");
}
// LED OFF
function OffLed() {
const exec = require('child_process').exec;
exec('echo 0 > /sys/class/leds/red/brightness', (err, stdout, stderr) => {
});
console.log("LED OFF");
}
// PHOTO ON
function Onphoto() {
const exec = require('child_process').exec;
exec('python3 /root/camera.py', (err, stdout, stderr) => {
});
console.log("PHOTO ON");
}
6.確認
以下のコマンドで実行します。
[armadillo ~/var/www/html]# node node_a640.js
以下のURLにアクセスをします。
http://[ArmadilloのIPアドレス]:3000
このような画面が表示されます。
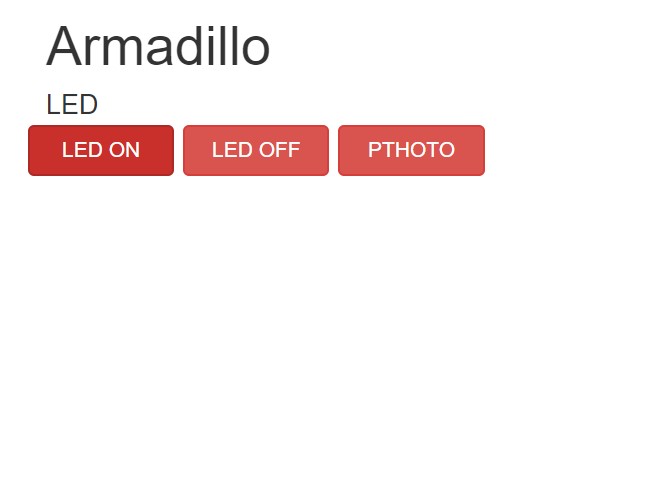
LEDのON/OFFをクリックするとArmadilloのLEDに反映されます。
PHOTOをクリックするとカメラで撮影した画像が表示されます。