at_ito
2014年8月4日 7時10分
ATDEで開発をしていると、WindowsでダウンロードしたファイルをATDE上で扱ったり、ATDE上で作成したファイルをWindows上で扱ったり等のファイル共有を行いたい場合があると思います。その場合は、VMwareの共有フォルダ機能を使うことで実現できます。
ここではではVMwareの共有フォルダ機能を使うための手順を紹介します。
環境
ここでは下記環境での手順を紹介します。他のバージョンのソフトを使用の場合は、適宜読み替えてください。
- Windows: Windows 8.1
- VMware: VMware Player 6.0.1 build-1379776
- ATDE: ATDE5(amd64)
VMwareの設定
以下の手順を実行し、VMware側の設定を行ってください。
- VMwareのメニューから「Player」→「管理」→「仮想マシンの設定」を選択1
- 仮想マシン設定画面で「オプション」タブをクリック
- ウインドウ左側の「共有フォルダ」をクリック
- ウインドウ右上の「常に有効」をクリック
- ウインドウ右下の「追加」をクリック
- 共有フォルダ名の指定で、「ホストパス」にATDEから扱いたい任意のWindowsのフォルダ、「名前」には任意の名前を設定
- 共有フォルダ属性の指定で「この共有を有効化」にチェックを入れる
例として、「ホストパス」に”C:\Users\ito\Documents”、「名前」に"share"で作成した場合の、仮想マシンの設定画面は以下のようになります。
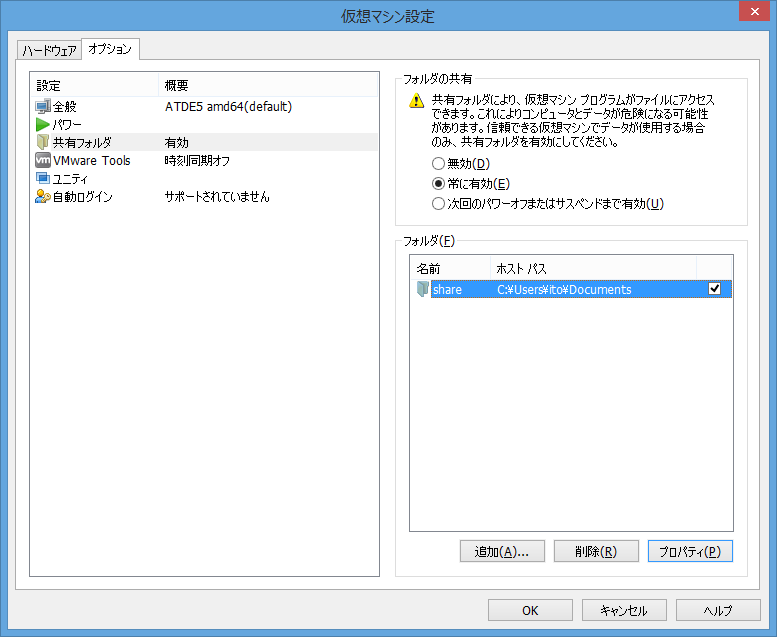
ATDEで共有フォルダをマウント
以下のコマンドを実行し、先ほど設定した共有フォルダを/mnt/hgfsディレクトリにマウントしてください。
[ATDE ~]$ sudo mkdir /mnt/hgfs
[ATDE ~]$ sudo mount -t vmhgfs .host:/ /mnt/hgfs
上記コマンドを実行すると、Windows側のファイルが/mnt/hgfsディレクトリ下で扱えるようになります。
VMwareのバージョンが異なる場合には、メニューの構成が若干異なります。その際はメニューから「仮想マシンの選択」項目を探し、そこを選択してください。 ↩