ArmadilloにTeraTermで接続する場合には、標準の状態では毎回シリアルポートのボーレートを変更する必要があり面倒です。そのため、ここではデフォルトの設定を変更することでシリアルポートの設定を変更することなく、接続できるようにする方法を紹介します。
ブログ
-
at_ito
-
at_ito
シェルスクリプト等を作成する際に、文字列や数値ではなく、コマンドの実行結果を変数に入れたい場合があると思います。 ここではシェルでコマンドの実行結果を変数に入れる方法を紹介します。
-
at_ito
Armadilloを使用したシステムではログの保存等をストレージに行うことがあります。使用するストレージはeMMC, SDカードが多く内部的に NANDフラッシュを使用しているため書き換え可能回数があります。そのため、システムを設計する際にはこの書き換え可能回数を超えないようにする必要があります。 ここでは、Armadilloのシステムを作る際の参考情報としてストレージの書き換え回数を減らすための方法を紹介します。
-
at_yuma.arakawa
Linuxカーネルをコンパイル時の設定(カーネルコンフィギュレーション)は、Linuxカーネルソースコードが持つmeuconfigという機能を使うことで変更できます。 menuconfigは、メニューから項目を選択し変更できるのですが、Linuxカーネルのカーネルコンフィギュレーションは項目が多く、変更したい項目がどこにあるのか探すことが困難な場合があります。menuconfigは検索機能を備えており、そのような場合にはキーワードからカーネルコンフィギュレーションを検索すると便利です。
-
at_takuya.sasaki
syslogやdmesgなどのLinuxのログメッセージを監視して、特定のメッセージが出力された場合に、任意のアクションを実行するという ケースがあるかと思います。このとき「特定のメッセージ」を手動で出力する方法を紹介します。
-
at_ito
sshを使用してログイン後、バックグラウンドでコマンドを実行し、ログアウトをすると実行したコマンドは終了してしまいます。ここではログアウト後も継続してバックグラウンドでコマンドを実行したい場合に使える方法について紹介します。
-
at_ito
Armadillo上で、eMMCやSDカード等のストレージにデータを書きこんだ場合、すぐにデータが書きこまれるわけではなく、メモリ上のディスクキャッシュに保存されていることがあります。
その状態で電源が切断されると、RAM上に保存されているディスクキャッシュが、ストレージに書き出される前の状態であるため、ストレージの書き出したはずのデータが消える等の問題が発生します。
そのため、ここでは明示的にディスクキャッシュをストレージに書き出す方法を紹介します。 -
at_ito
RS232Cや、RS485での通信でフロー制御を行っていない場合、データが化けることがあります。その際にどの程度の速度で、どれぐらいデータが化けるかを確認する方法を紹介します。
-
at_ito
Armadilloではシリアル経由でログインし、操作することになります。 通常では、各製品ともに標準でログインできるシリアルポートが決まっていますが、そのシリアルポートを変更したい場合の手順を紹介します。
-
at_ito
無線LANの通信で、回線が切断されるなど電波強度を確認したい場合があるかと思います。
ここでは、iwconfigコマンドを実行し、電波強度を確認する方法をご紹介します。 -
at_mangetsu
ArmadilloのHTTPサーバを用いてファイルダウンロードサービスを行う場合、 外部メモリ(Removable Media)を使いたい場合の方法をご紹介します。
-
at_ito
LANポート1つに対して複数のIPアドレスを設定する方法を紹介します。 LANポートは通常eth0等のインターフェイス名が使われます。 IPアドレスの設定は「ifconfig eth0
」コマンドを実行します。 -
at_mangetsu
ArmadilloシリーズでNTPを使いたい場合について、方法をご紹介します。
※ここではArmadillo-IoTを例に取り上げます。 -
at_ito
Armadilloは組み込みボードということもあり、標準のデスクトップ環境と比べ、標準イメージで使用できるコマンドが少ないです。そのため、どのコマンドが使用できて、どのコマンドが使用できないかを調べたい場合があるかと思います。
そこでArmadilloに搭載されているコマンド一覧を調べる方法を以下に紹介します。 -
at_mangetsu
USBハードディスクを使いたい場合などで、 Armadillo上でNTFSファイルシステムを使う方法をご紹介します。
機種依存がないため、 以下、ATDEとatmark-distの準備が済んでいる前提にて手順を紹介します。 -
at_ito
コンソールを標準のシリアルインターフェース以外に変更する際など、起動中に/etc/inittabを変更し、動作を確認したい場合があるかと思います。
initはLinuxカーネル初期化終了後に必ず最初に起動されるプロセスです。従いまして、/etc/inittabを変更するだけでは、設定変更をすぐに変更することができません。
init起動中に/etc/inittabファイルの変更を反映させるには、以下のコマンドを実行してください。 -
at_ito
カーネルパニック発生時に自動的に再起動する方法等のテストを行う際に、カーネルパニックを簡単に発生させる方法を紹介します。
-
at_takuya.sasaki
ATDEをVmware Workstationから起動すると、エラーメッセージが表示されて起動できない場合があります。
この場合、WindowsのUAC(User Account Control)による制限である可能性が高いです。 UACを無効化するか、VMware Workstationを起動する際、VMwareのアイコンを右クリック→「管理者として実行」を選択してみてください。 -
at_ito
アプリケーションやドライバーの作りによりカーネルパニックが発生し、意図通りにソフトウェアが動作しない場合があるかと思います。その際、すでにフィールドに出している製品等ですと復帰ができず困る場合もあるかと思います。
そのような場合の対策として、カーネルパニックが発生すると、自動的に再起動する機能がありますので紹介します。 -
at_ito
Aramdilloの開発環境であるATDEを使用する場合には、VMware等の仮想マシンを動作させるためのソフトウェアが必要になります。VMwareは多数の製品があるため、ここではVMwareの選び方を簡単に説明します。
-
at_ito
Armadillo出荷時等にLinuxカーネルイメージ、ユーザーランドイメージを自動的に書き換える必要がある場合も多いかと思います。
ここではTeraTermマクロを使用して、Linuxカーネルイメージ、ユーザーランドイメージを書き換えるためのTeraTermマクロを紹介します。 -
at_ito
Debianのデフォルトのエディタはnanoになっています。visudoコマンドや、gitコマンド等を使用した場合に、デフォルトのエディタが使われることがあります。nanoは単機能なコマンドなため、vimやemacs等の多機能なエディタに変更したい場合があるかと思います。 そのため、ここではATDE(Debian)のデフォルトのエディタを変更する方法を紹介します。
-
at_ito
テストを行う際に、自動的にコマンドを実行したり等、テストの自動化を行いたい場合があるかと思います。 今回は例として、シリアル通信ソフトウェアであるTera Termマクロを使って、起動テストを行う方法を紹介します。
-
at_takuya.sasaki
ATDE5の VMware仮想イメージファイルは、Oracle社のVirtual BOXでも起動することが可能です。
1. VirtualBoxのインストール
インストール方法は省略いたします。このブログではバージョン 4.3.12 を使用しています。
2. ATDE5イメージの展開
任意のフォルダに弊社Webサイトで公開しているATDE5の仮想イメージファイルを展開してください。 展開の方法は以下のHowToも参考にしてください。
https://armadillo.atmark-techno.com/howto/tar_xz-extract3. VirtualBoxを起動します
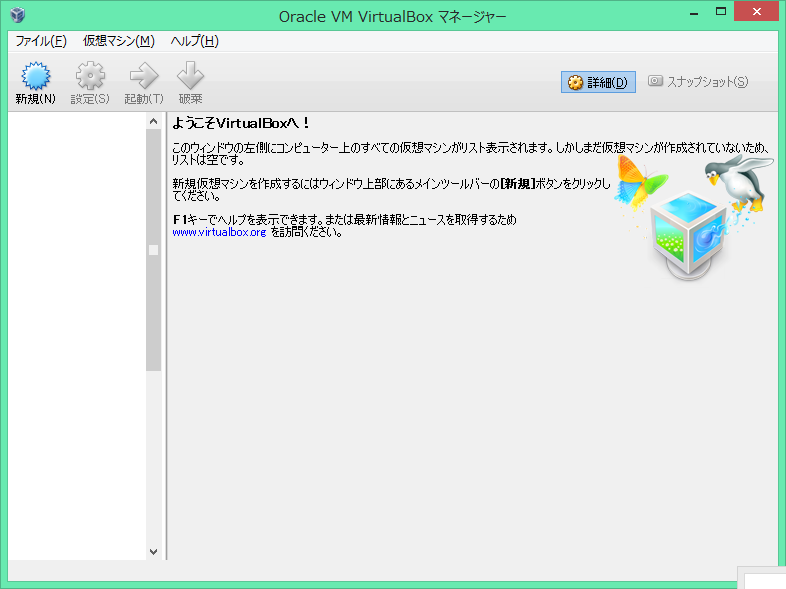
-
at_kazutaka.bito
Armadillo上で動作しているプロセスの物理メモリ使用量を調べてみます。
Armadillo-440の標準イメージで自動起動されるfunctesterの場合、まずは
[root@armadillo440-0 (ttymxc1) ~]# ps | grep functester PID Uid VmSize Stat Command 1358 root 6352 S functesterでPIDを確認します。
/proc/[プロセスのID]/statusをcatで確認します。 上記のfunctesterの場合は、プロセスIDは1358なので、
-
at_ito
ソースコードをビルドする際に、特定のファイルが必要で、それをDebianパッケージからインストールしたい場合があると思います。そういった際に便利な方法です。
-
at_ito
ATDE5をデフォルトのまま使用していると、共有フォルダが自動的にマウントされません。 これはATDE5がopen-vmを使用しているためです。open-vmの代わりにVMware Toolsを インストールすると、自動的に共有フォルダがATDE5にマウントされます。 ここではopen-vmの変わりにVMware Toolsを使用するための方法について紹介します。
-
at_kazutaka.bito
Armadillo上でコンフィギュレーションを確認するには、下記のコマンドで可能。
zcat /proc/config.gz -
at_ito
ATDEで開発をしていると、WindowsでダウンロードしたファイルをATDE上で扱ったり、ATDE上で作成したファイルをWindows上で扱ったり等のファイル共有を行いたい場合があると思います。その場合は、VMwareの共有フォルダ機能を使うことで実現できます。 ここではではVMwareの共有フォルダ機能を使うための手順を紹介します。