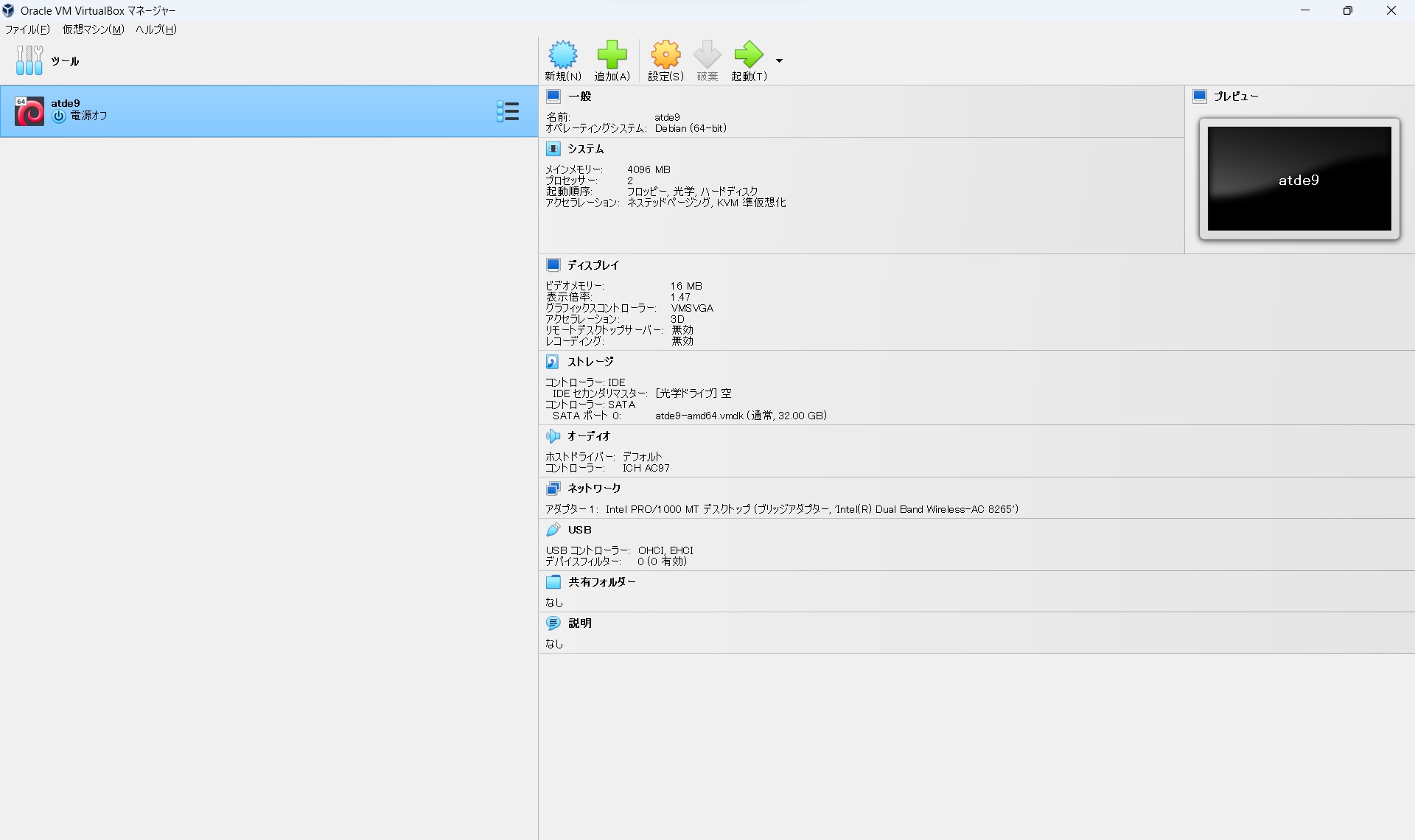はじめに
「Atmark Techno Development Environment (ATDE)」はArmadilloの開発環境を提供するVMwareなど仮想マシン向けのデータイメージです。
イメージはLinuxデスクトップ環境をベースにGNUクロス開発ツールやその他の必要なツールが事前にインストールされています。
ATDEを使うことで、開発用PCの用意やツールのインストールなどといった開発環境を整える手間を軽減することができます。
特に、Armadillo Base OS対応製品では、効率的なアプリケーション開発を行うためのABOS DEやSWUpdateを行うための鍵情報やSWUファイルの生成を行うmkswuなど、ATDEに含まれるツールを使用することが製品開発を行うためには必要不可欠です。
ATDEの実行環境について
ATDEの起動に使用する仮想化ソフトウェアはVMwareを推奨していますが、
VMWareを使用できないユーザから、その他にATDEを使用できる仮想化ソフトウェアについてお問い合わせをいただくことがあります。
GPL v2(General Public License version 2)で提供されていてVMware形式の仮想ディスク(.vmdk)ファイルに対応している仮想化ソフトウェアである、
Oracle VM VirtualBoxをご紹介しています。
この記事では、Oracle VM VirtualBox7.0でATDE9を起動するまでの手順をご紹介します。
*この記事および当社のドキュメントではVirtualBoxそのものを動作させるための設定などについては記載していません。
VirtualBoxの動作に必要な環境や設定、およびインストールについては、VirtualBox関連のドキュメントやWebページなどをご参照ください。
*VirtualBoxのバージョンアップや仕様変更などが行われた場合、この記事の手順通りに設定してもATDEを起動できない可能性があります。
*この記事はVMWareとVirtualBoxの互換性を保証するものではありません。
確認環境について
この記事は以下の環境にて動作を確認したものとなります。
- PC:Windows 11 Pro 22H2(64ビット)
- VirtualBox:Oracle VM VirtualBox 7.0
- ATDE:ATDE9
手順
1. ATDE9イメージの展開
作業PC上の任意のフォルダに弊社Webサイトで公開しているATDE9の仮想イメージファイルを展開してください。
2. 設定開始
VirtualBoxを起動して[新規(N)]をクリックして設定ウィザードを呼び出してください。
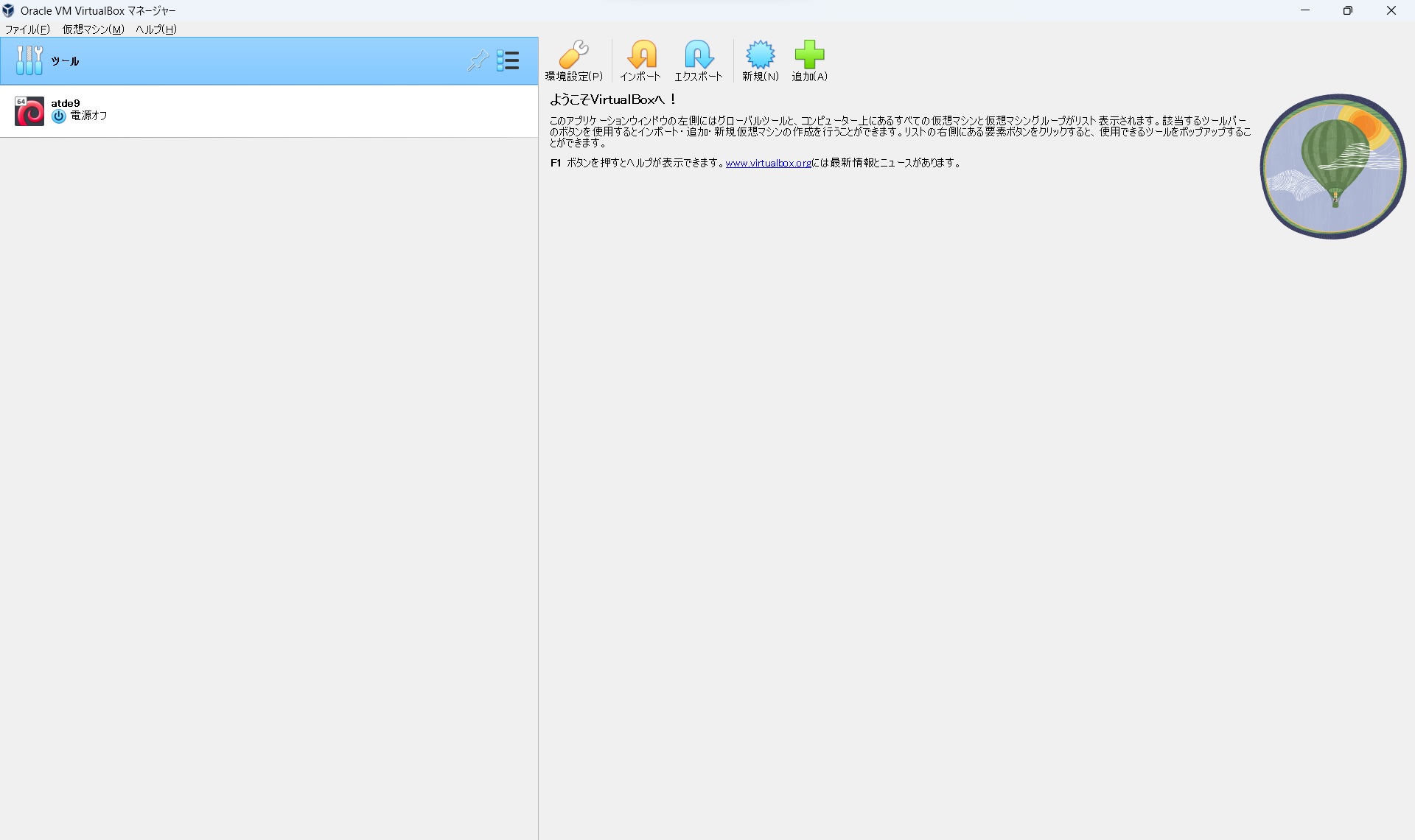
3. Name and Operating System
[名前]に任意の名前を入力し、[タイプ]を「Linux」[バージョン]を「Debian(64-bit)」と選択してください。
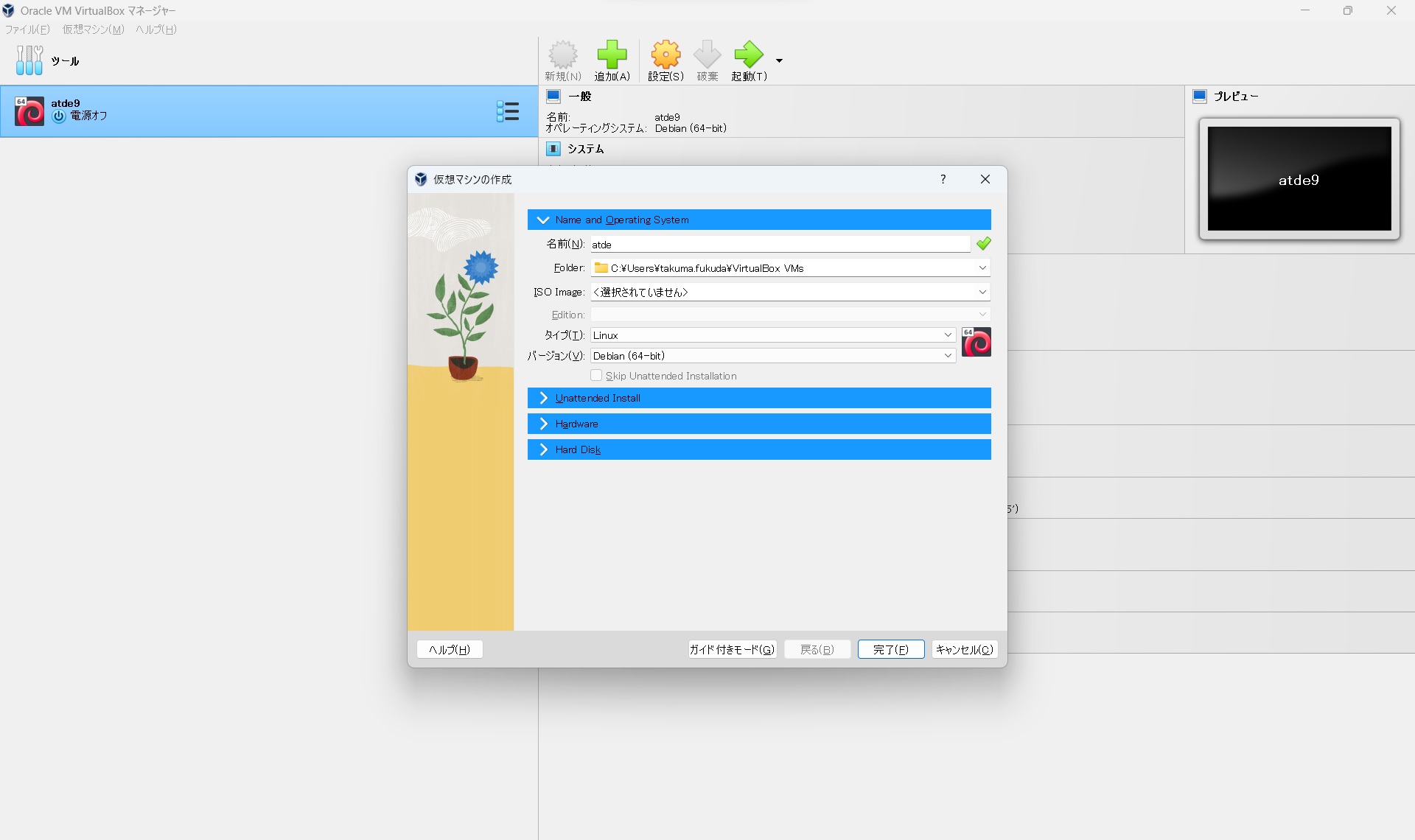
4. Hardware
メインメモリーを「4096MB」、Processorsを「2CPU」と設定してください。
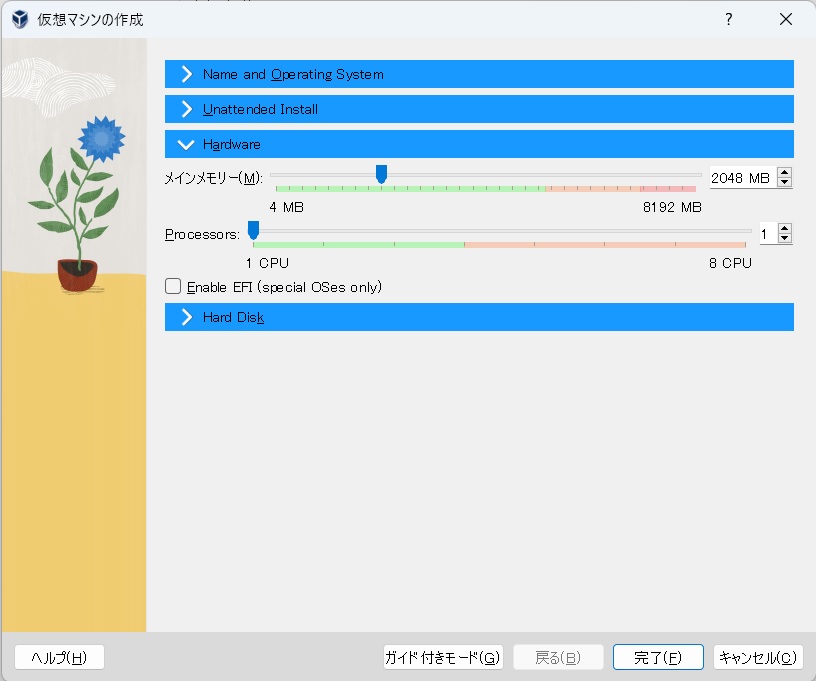
5. Hard Disk
Use an Existing Virtual Hard Disk Fileを選択し、フォルダアイコンをクリックしてください

6. ハードディスク選択
「追加」をクリックしてください
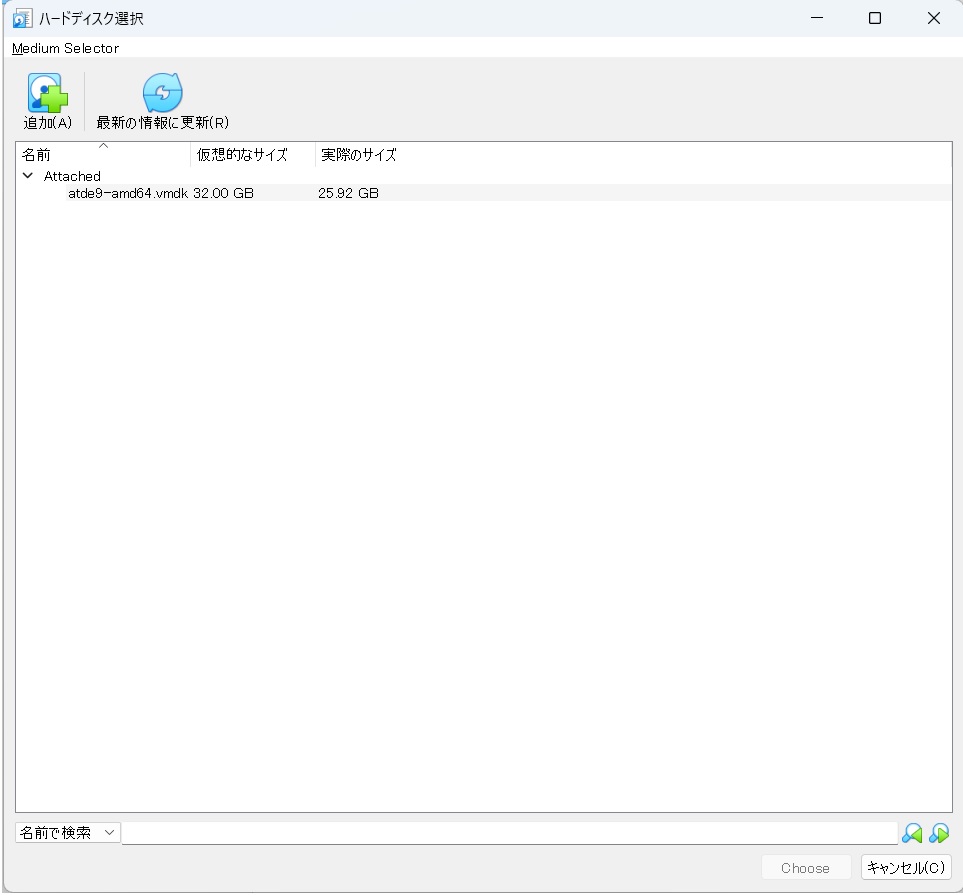
7.選択ウィザード
手順1でダウンロード・展開したATDEのイメージファイルのディレクトリの中から、「atde9-amd64.vmdk」を選択して下さい。
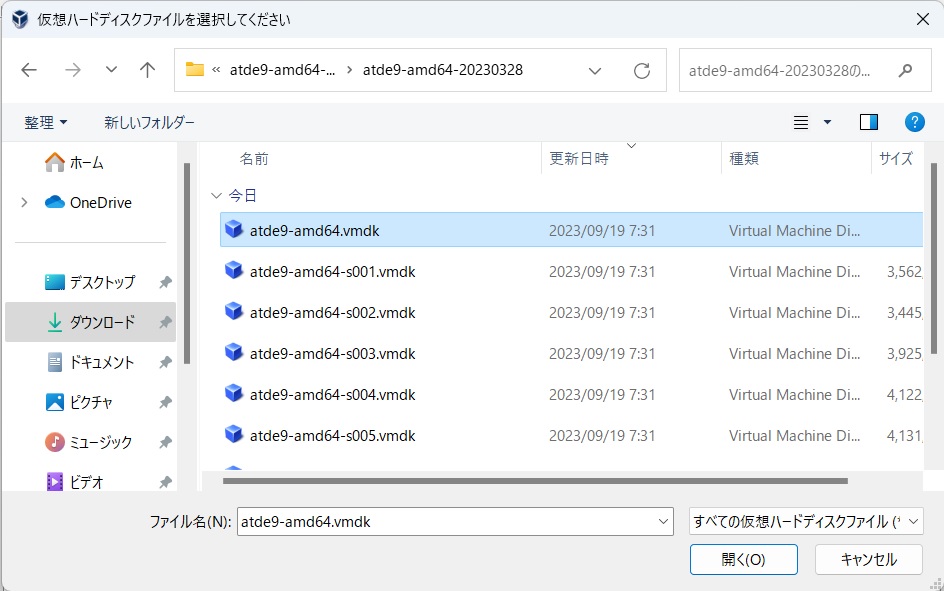
8.仮想マシン作成
「完了」をクリックしてください(ATDEを起動するための設定はまだ完了していません)
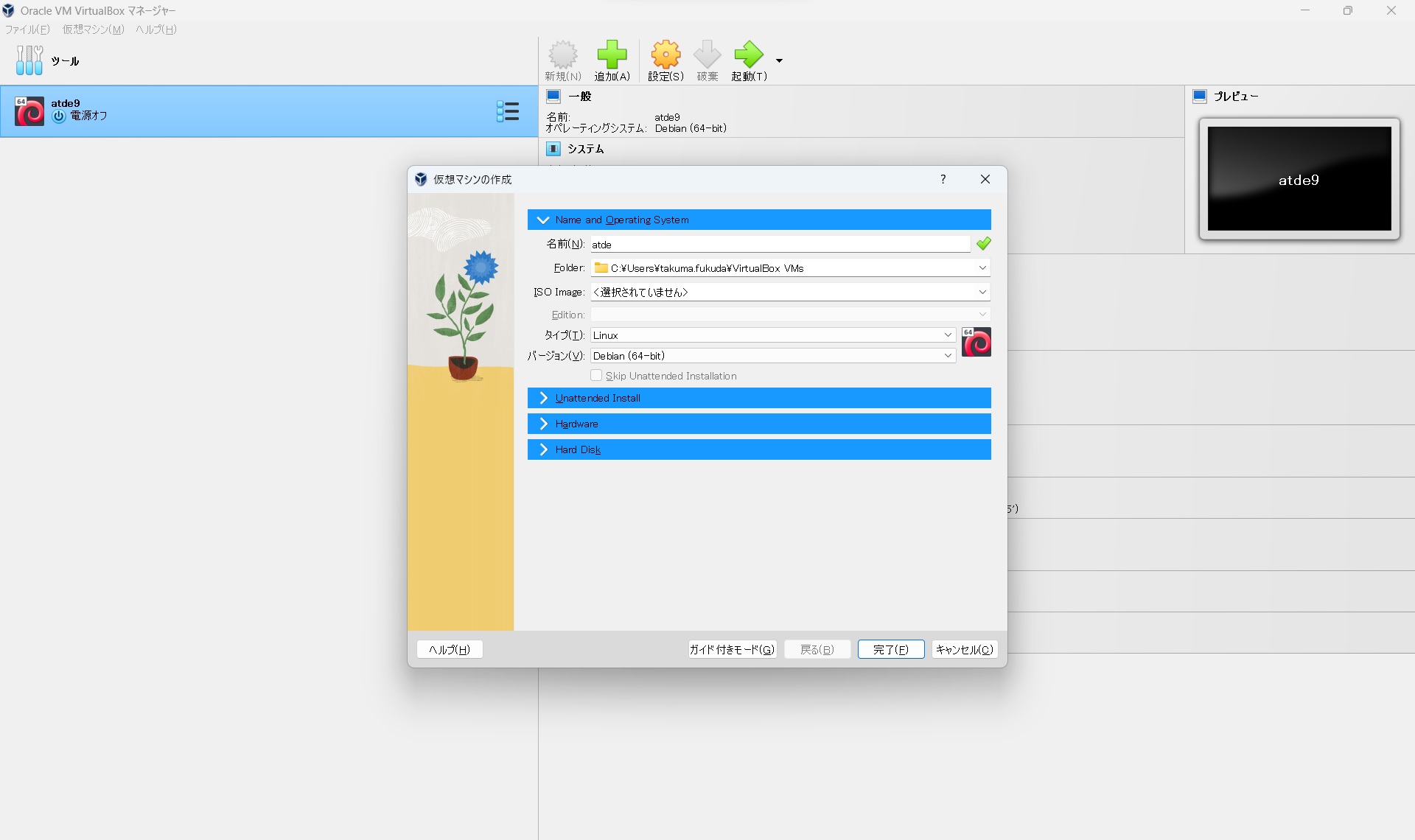
9.仮想マシン設定
作成した仮想マシンを選択し、「設定」をクリックして設定ウィザードを表示してください。
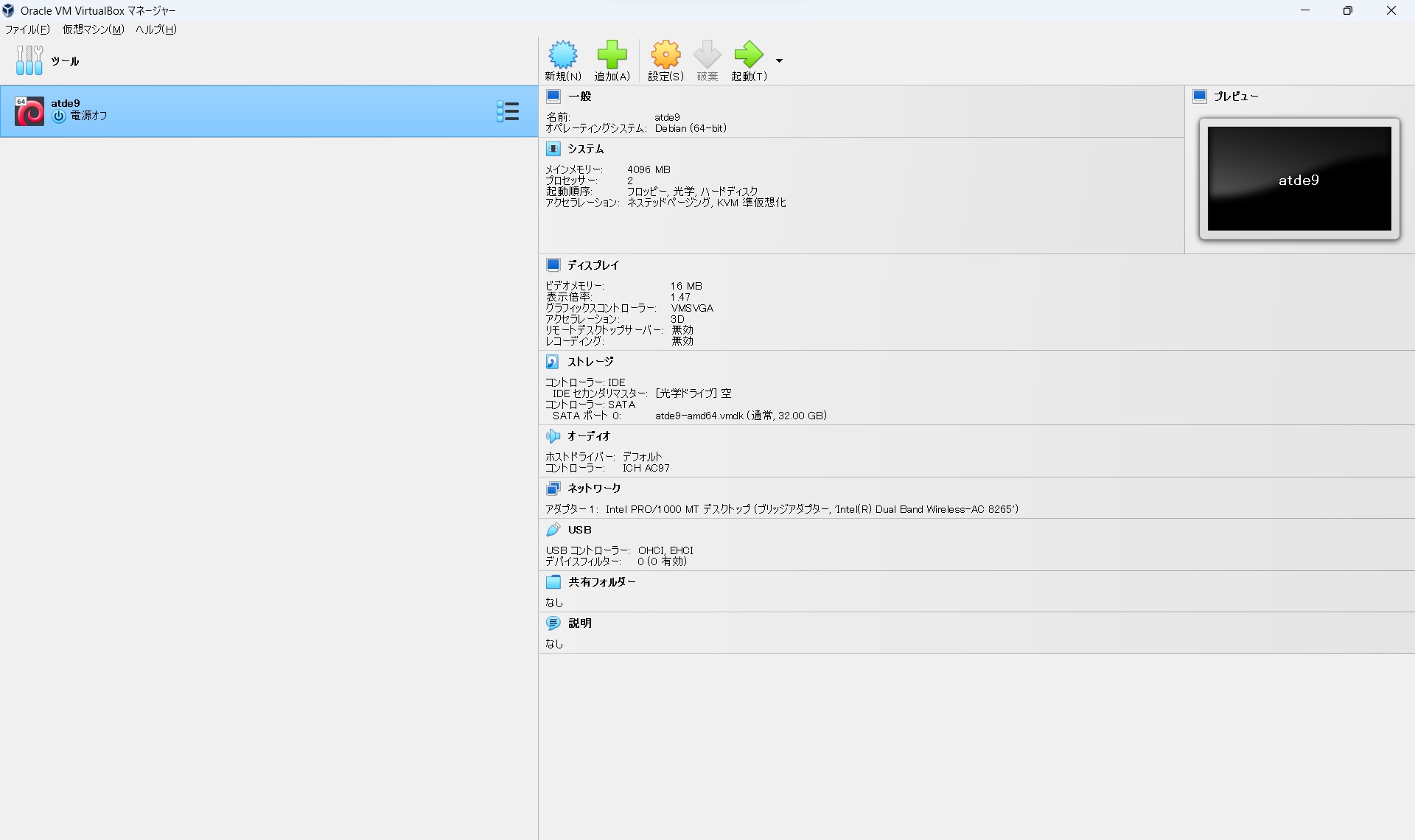
10.ディスプレイ
ディスプレイタブを選択し、「3Dアクセラレーションを有効化」にチェックを入れて、「OK」をクリックしてください
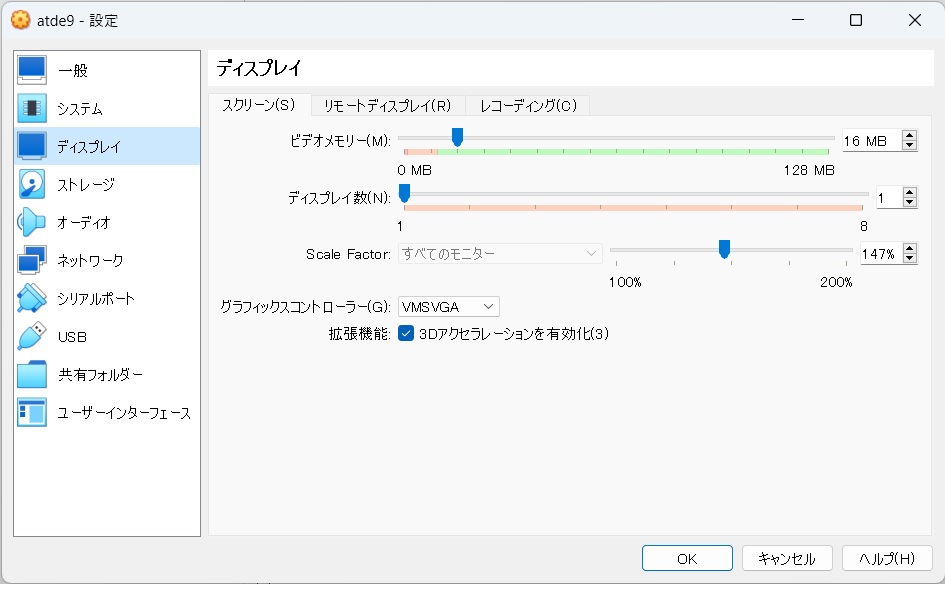
11.ATDE起動
以上で設定完了となりますので、「起動」をクリックしてATDEを起動してください