Armadillo Base OS搭載製品で、ABOS Webを使用して無線LAN(WLAN)の接続設定を行う方法を紹介します。
デフォルトでは無線LANは無効になっていますので下記手順で接続します。
※無線LAN搭載モデルのみ実施可能です。
手順紹介
無線LANをクライアントとして使用する例とアクセスポイントとして使用する例を紹介します。
1.ABOS Webにブラウザでアクセス
2.[WLAN設定]で無線LAN接続設定
1.ABOS Webにブラウザでアクセス
対象のArmadilloにアクセス可能なネットワークを準備します。(EthernetやWifi等)
PC側のブラウザで下記アドレスでArmadilloにアクセス(ブラウザの種類は問いません)
アドレス:https://armadillo.local:58080 または https://[ArmadilloのIPアドレス]:58080
初回起動時は警告が出ますが、無視して進めると下記の様な画面が表示されます。
《補足》
・initial_setupで設定したパスワードをまだArmadilloに適用していない場合はパスワード設定を先に
行います。後でinitial_setup.swuをインストールすると、パスワードは上書きされます。
ログイン画面
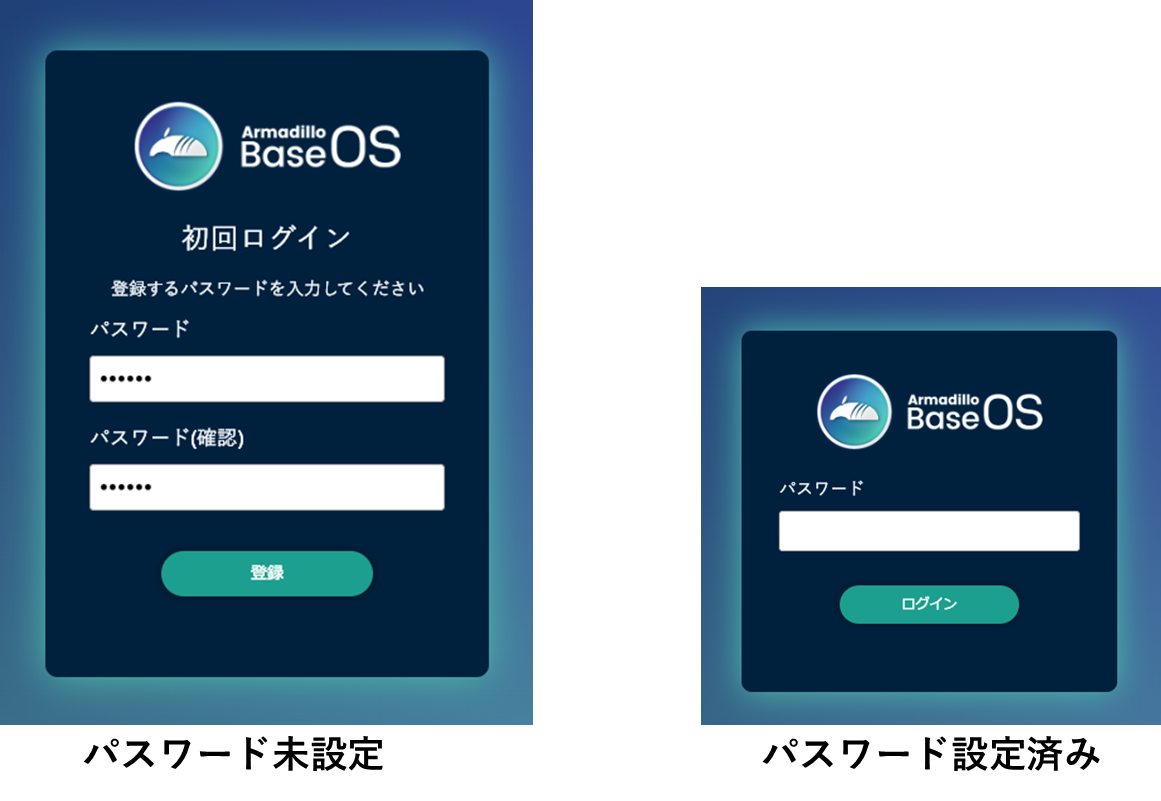
ログイン後の画面
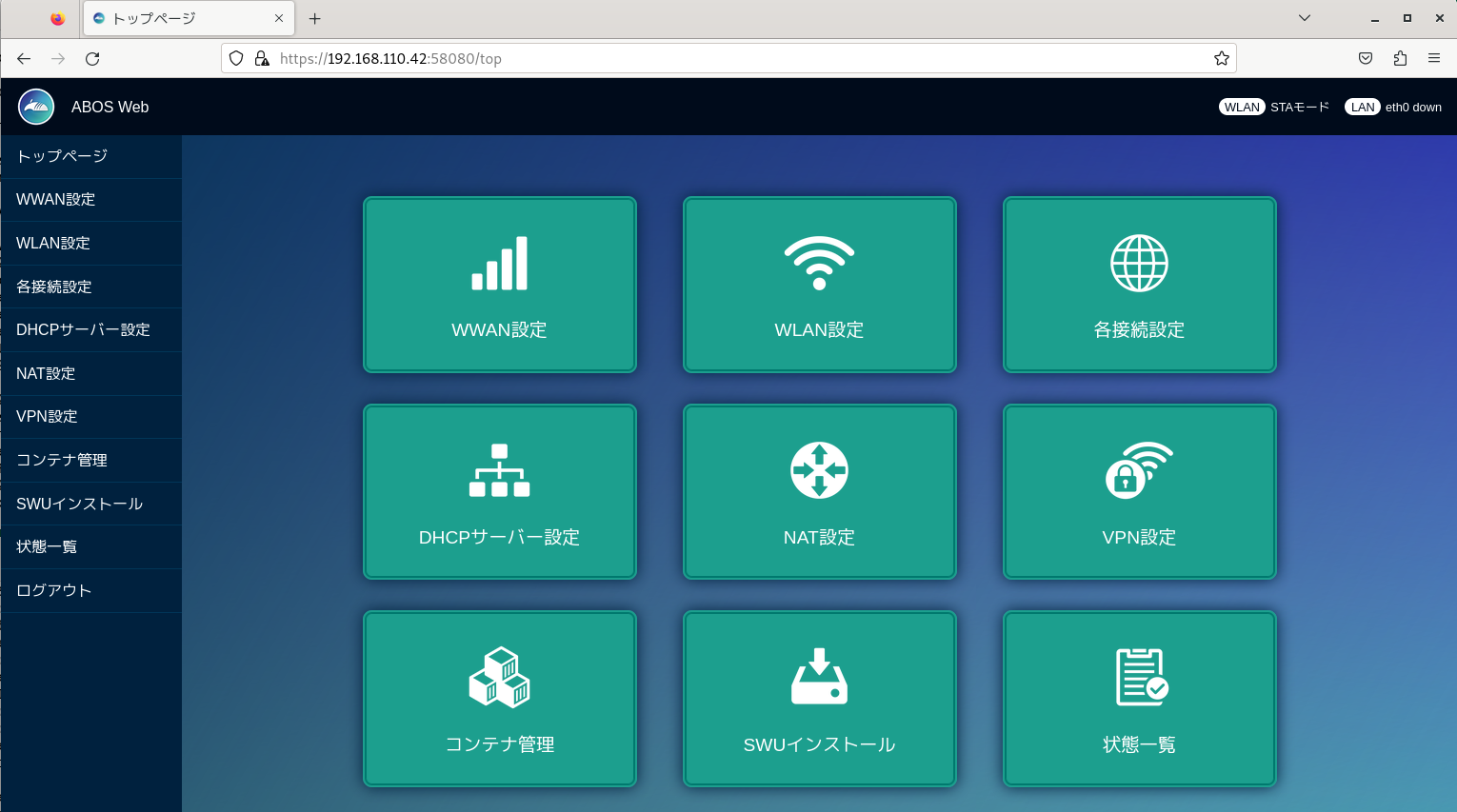
2.[WLAN設定]で無線LANの接続設定
トップページの WLAN設定 を選択すると下記画面が表示されますので、使用用途に沿って
説明します。

クライアントとして使用する
クライアントとして使用する場合、下記画像の様に設定します。
また、固定IPにしたい場合はラジオボタンで固定を選択して設定してください。
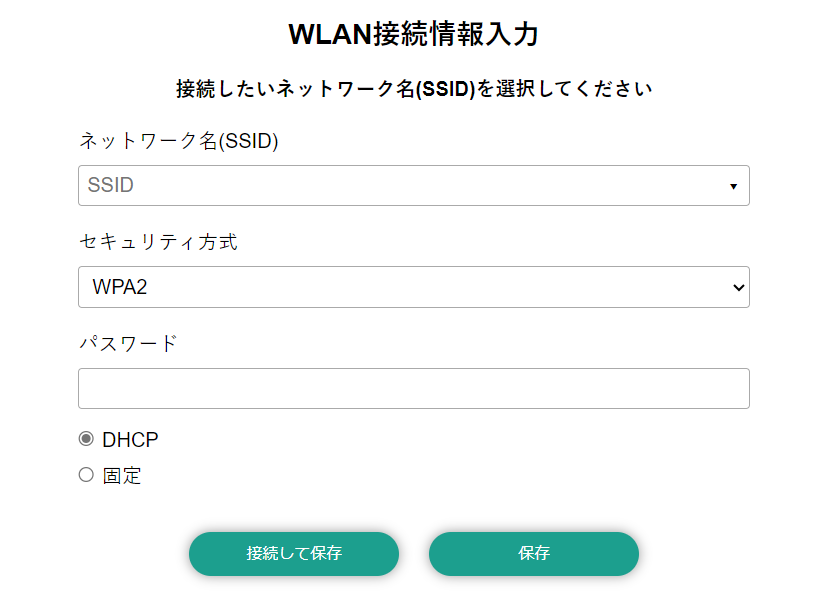
《補足》
・ネットワーク名(SSID) ・・・接続したいアクセスポイントのSSIDを選択
・セキュリティ方式 ・・・WPA2/WPA3から選択
・パスワード ・・・強固なパスワードを設定
上記入力して接続が出来れば下記画像の様に表示されるようになります。
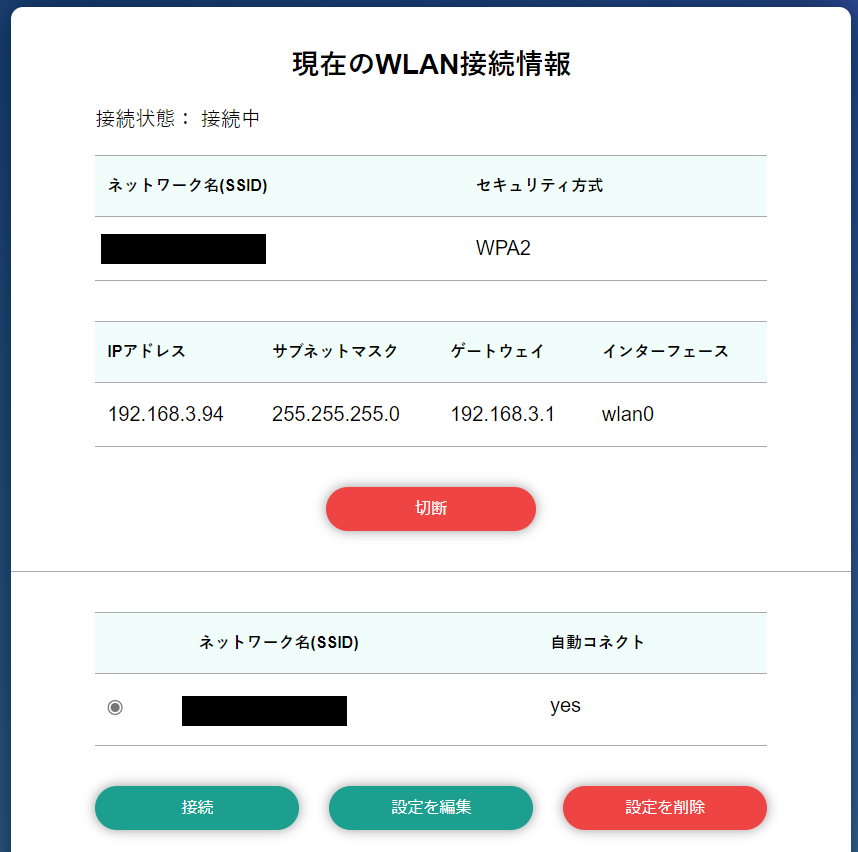
以上でクライアントとして使用する設定は完了です。
アクセスポイントとして使用する
アクセスポイントとして使用する場合には、下記画像の様に設定します。
ただし、製品によってアクセスポイントへの同時接続数は変わります。
製品毎のアクセスポイントの同時接続数はこちらのAP数を参照下さい。
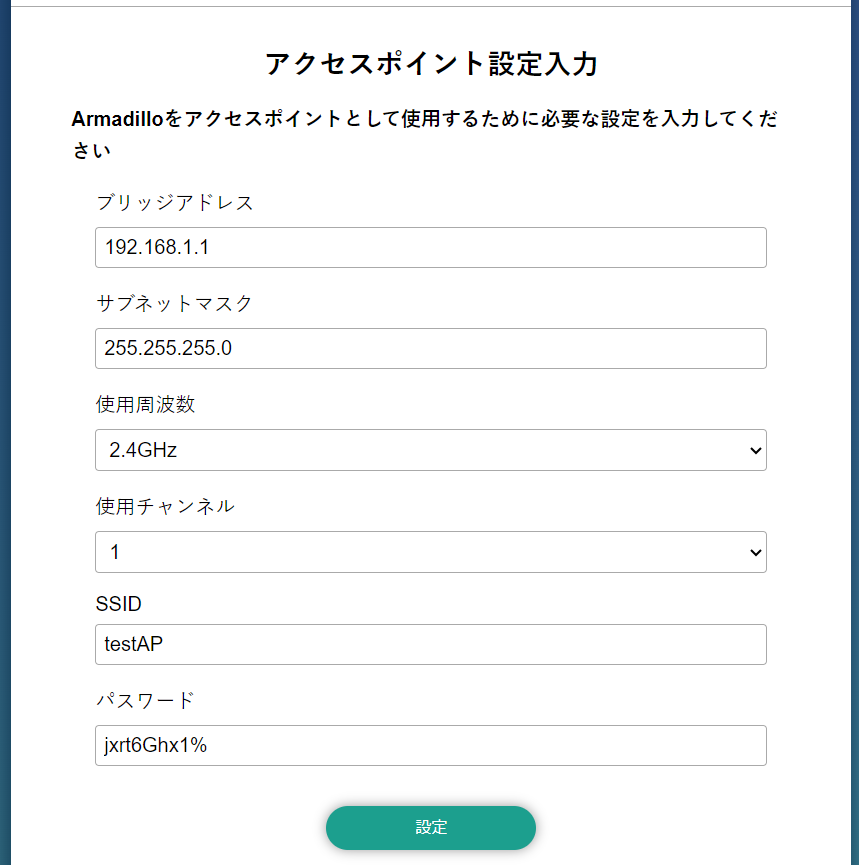
《補足》
・ブリッジアドレス ・・・設定したいIPアドレス
・サブネットマスク ・・・255.255.255.0で良い(AP同時接続数に制限がある為)
・使用周波数 ・・・2.4GHzと5GHzから選択(一部を除き、屋外では2.4GHzのみ使用可能)
・使用チャンネル ・・・適当なチャンネルを選択
・SSID ・・・設定したいSSIDを入力
・パスワード ・・・強固なパスワードを設定
接続が完了すると下記の様に表示されるようになり、アクセスポイントとして使用可能になります。
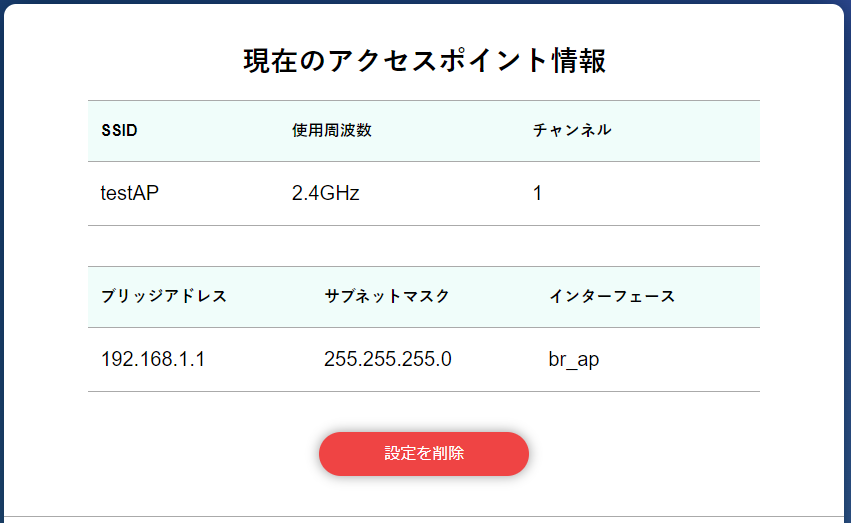
DHCPサーバーでIPを自動設定する場合は下記のDHCPサーバー設定を選択し、IPアドレスの設定を行います。
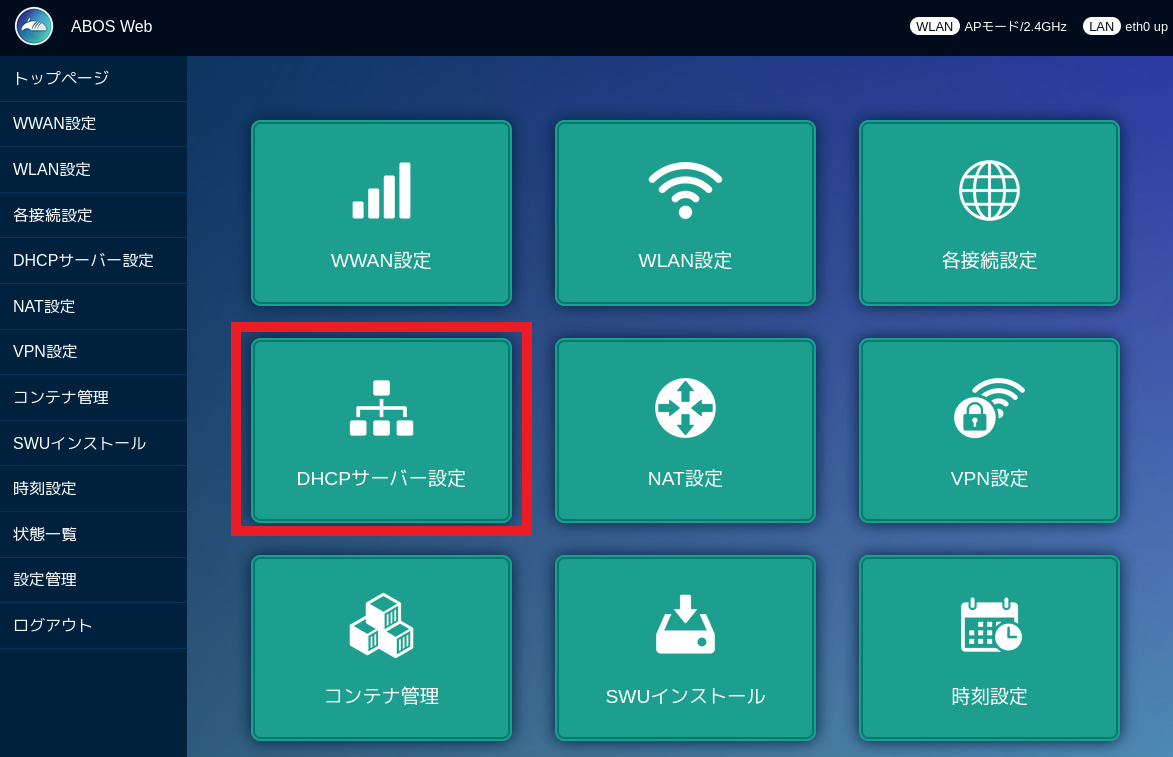
br_apのIPアドレスを選択し、IPアドレスのリース範囲と時間を設定します。
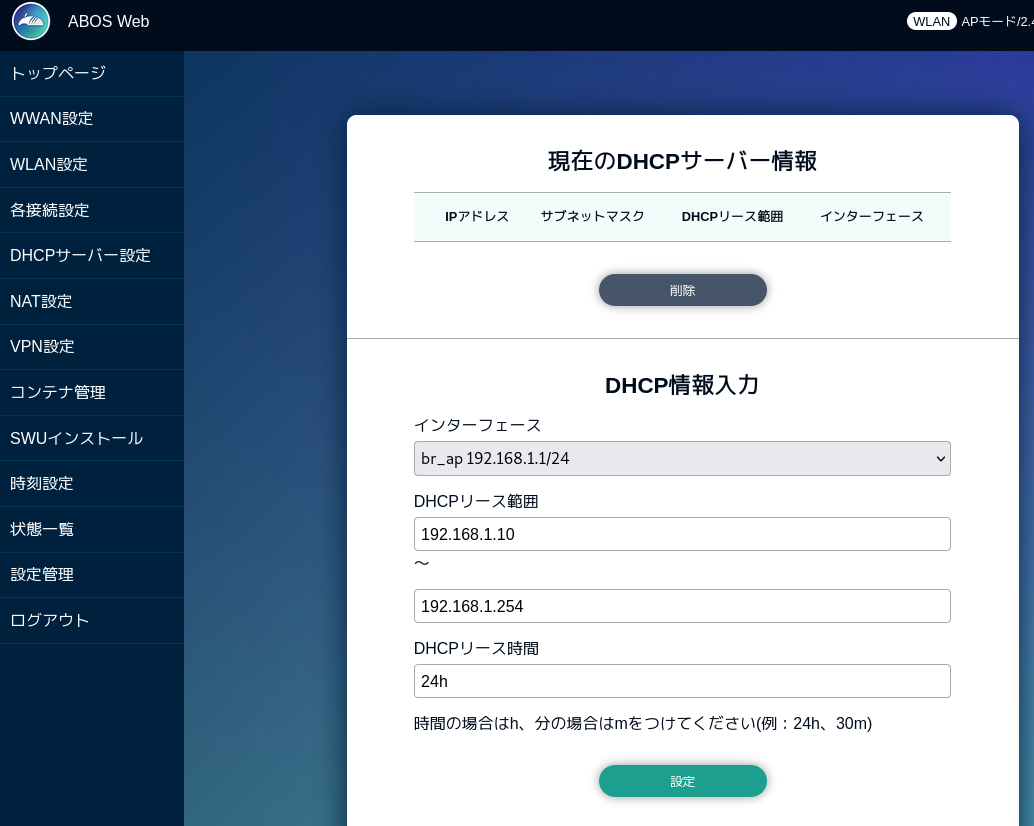
以上で無線LANの設定は完了です。