Armadillo Base OSでコンテナ内(アプリケーション)から無線LANの設定を行う方法を紹介します。
本内容はArmadillo Base OSのバージョン 3.20.2-at.1 以降で使用する事が出来ます。
バージョンが古い場合はアップデートしてからお試し下さい。
1.ABOS Webでトークンの設定を行う
2.コンテナにcurlをインストールする
3.コンテナのコンフィグファイルを修正
4.コンテナ内から無線LANのコネクションを作成する
1.ABOS Webでトークンの設定を行う
最初にABOS Webを開いてトークンの設定を行います。
ABOS Webへのアクセス方法は製品マニュアルまたはこちらを参照下さい。
ABOS Webを開き、下記の設定管理を開きます。
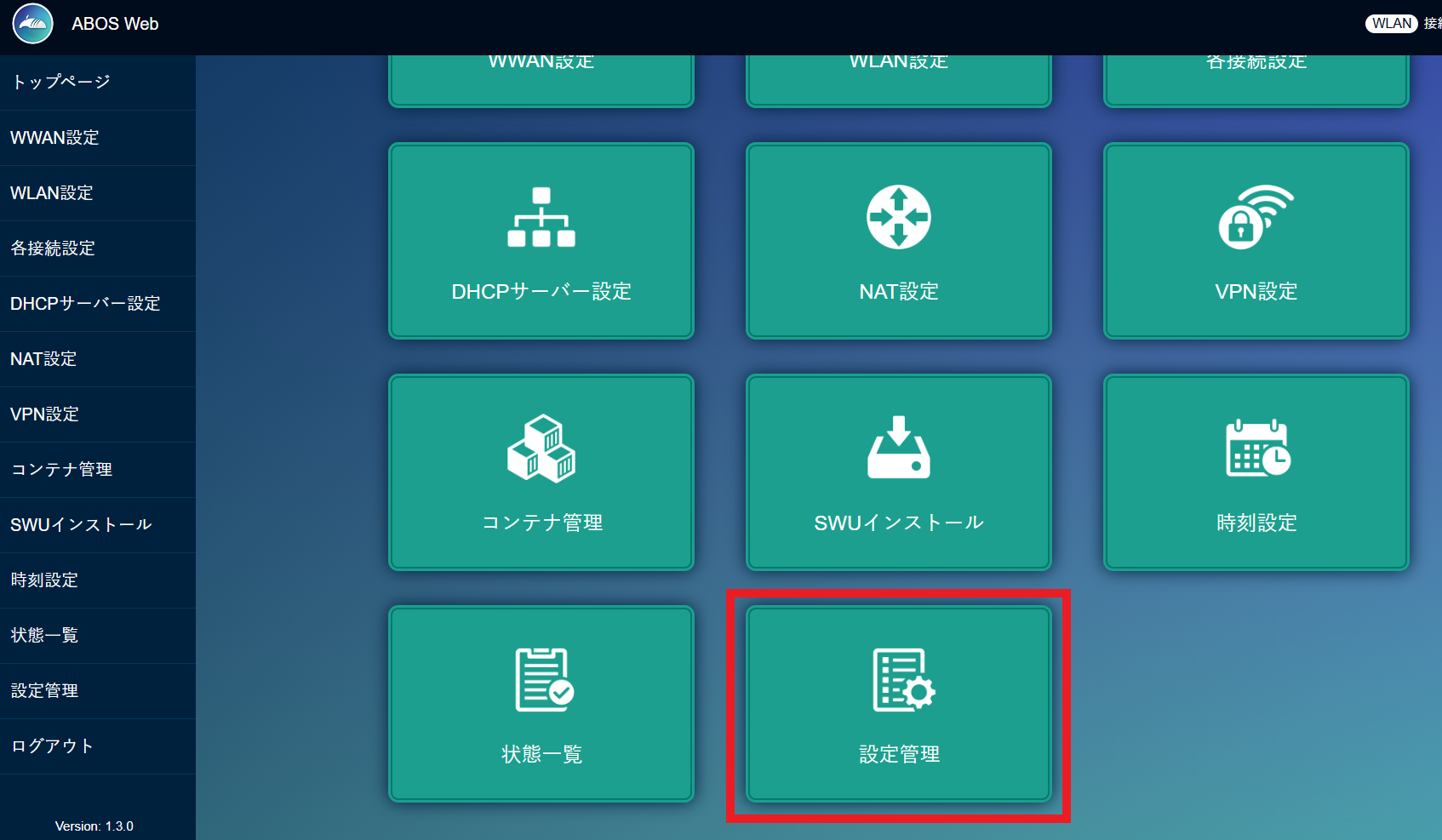
この設定管理ではパスワード変更以外に、トークンの追加/削除や権限の設定を行う事ができます。
※トークンの権限は製品マニュアルの「REST API」を参照下さい。
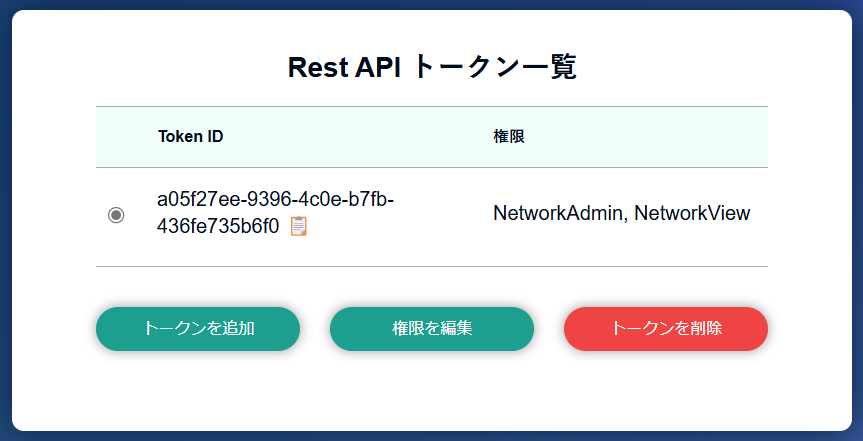
今回は無線LANの設定を行う必要がある為、トークンに NetworkAdmin と NetworkView の権限を
追加しておきます。
これでトークン側の設定は完了です。
2.コンテナにcurl , jq をインストールする
VScodeでコンテナ(アプリケーション)を作成する場合は、packages.txtに curl , jq を追記し、
ビルド時にインストールしておきます。
3.コンテナのコンフィグファイルを修正
トークンを変数AUTHとして設定
VScodeのapp.conf(Armadillo Base OSでは/etc/atmark/containers/コンテナ名.conf)に下記の様に
変数としてトークンを設定しておくと楽です。
(コンテナに/etc/atmark/abos_web/tokensをマウントする事でもコンテナ内から確認出来ます)
add_args --env=AUTH="Authorization:Bearer a05f27ee-9396-4c0e-b7fb-436fe735b6f0"
上記のコンテナ及びコンフィグファイルをArmadilloにインストールした前提で次に進みます。
4.コンテナ内で無線LANの設定を行う
ここではコマンドの検証の為、コンテナ内に入って動作確認を行います。
コンテナの再起動
[armadillo]# podman_start [コンテナ名]
コンテナに入る
[armadillo]# podman exec -it [コンテナ名] /bin/bash
コンテナ内にコネクションを作成する前に、現状のコネクションを確認します。
■コンテナ内からコネクションを確認
[container]# curl -k -s -H "$AUTH" \
"https://host.containers.internal:58080/api/connections" | jq
<実行結果>
{
"connections": [
{
"name": "Wired connection 2",
"state": "activated",
"uuid": "188a6e2d-fe01-3b50-b741-00b226aeff82",
"ctype": "802-3-ethernet",
"device": "eth1"
},
{
"name": "lo",
"state": "activated",
"uuid": "9f760843-dfcd-458e-ba88-b7734a068478",
"ctype": "loopback",
"device": "lo"
}
]
}
クライアントモードとして使用
まずは無線LANのコネクションを作成し、クライアントとしてアクセスポイントに接続します。
■無線LANのコネクションを作成
ここではアクセスポイント”Buffalo-A-7598”にアクセスします。
プロンプトが戻るまで5秒~10秒程度時間が掛かります。
[container]# curl -k -s -H "$AUTH" \
https://host.containers.internal:58080/api/wlan/connect \
-d ssid=***** \
-d passphrase=***** | jq
<実行結果>
{
"uuid": "8a82aa6e-5708-4284-afd9-c5e97676901c"
}
コネクションが作られているか確認します。
■コネクションを確認(Buffalo-A-7598が無線LANのコネクション)
[container]# curl -k -s -H "$AUTH" \
"https://host.containers.internal:58080/api/connections" | jq
<実行結果>
<中略>
{
"name": "Buffalo-A-7598",
"state": "activated",
"uuid": "8a82aa6e-5708-4284-afd9-c5e97676901c",
"ctype": "802-11-wireless",
"device": "wlan0"
},
<以下略>
クライアントモードのコネクション削除は下記コマンドを実行します。
クライアントのコネクション削除
[container]# curl -k -H "$AUTH" -X DELETE \
https://host.containers.internal:58080/api/connections/"コネクション名" ※本記事ではBuffalo-A-7598
クライアントモードの説明は以上で完了です。
アクセスポイントモードとして使用
次に、アクセスポイントとして使用する方法を説明します。
■コネクションの作成
SSID,パスワード,IPアドレス,チャンネル(またはhw_mode)を適宜設定します。(以下は例)
hw_mode=g で2.5GHz、hw_mode=a で5GHzに設定可能です。
パスワードは8文字以上で設定します。
[container]# curl -k -H "$AUTH" -X POST \
-d ssid=my_ap \
-d passphrase=my_passphrase \
-d bridge_addr=198.51.100.1/24 \
-d channel=1 \
https://host.containers.internal:58080/api/wlan/ap
■作成したコネクションの確認
[container]# curl -k -s -H "$AUTH" \
"https://host.containers.internal:58080/api/connections" | jq
<実行結果>
<中略>
{
"name": "abos_web_br_ap",
"state": "activated",
"uuid": "283d2896-4f25-4e63-af63-771973592727",
"ctype": "bridge",
"device": "br_ap"
},
<以下略>
アクセスポイントを削除する場合は下記を実行します。
curl -k -s -H "$AUTH" -X DELETE \
https://host.containers.internal:58080/api/wlan/ap
以上で、アクセスポイントの設定は完了です。